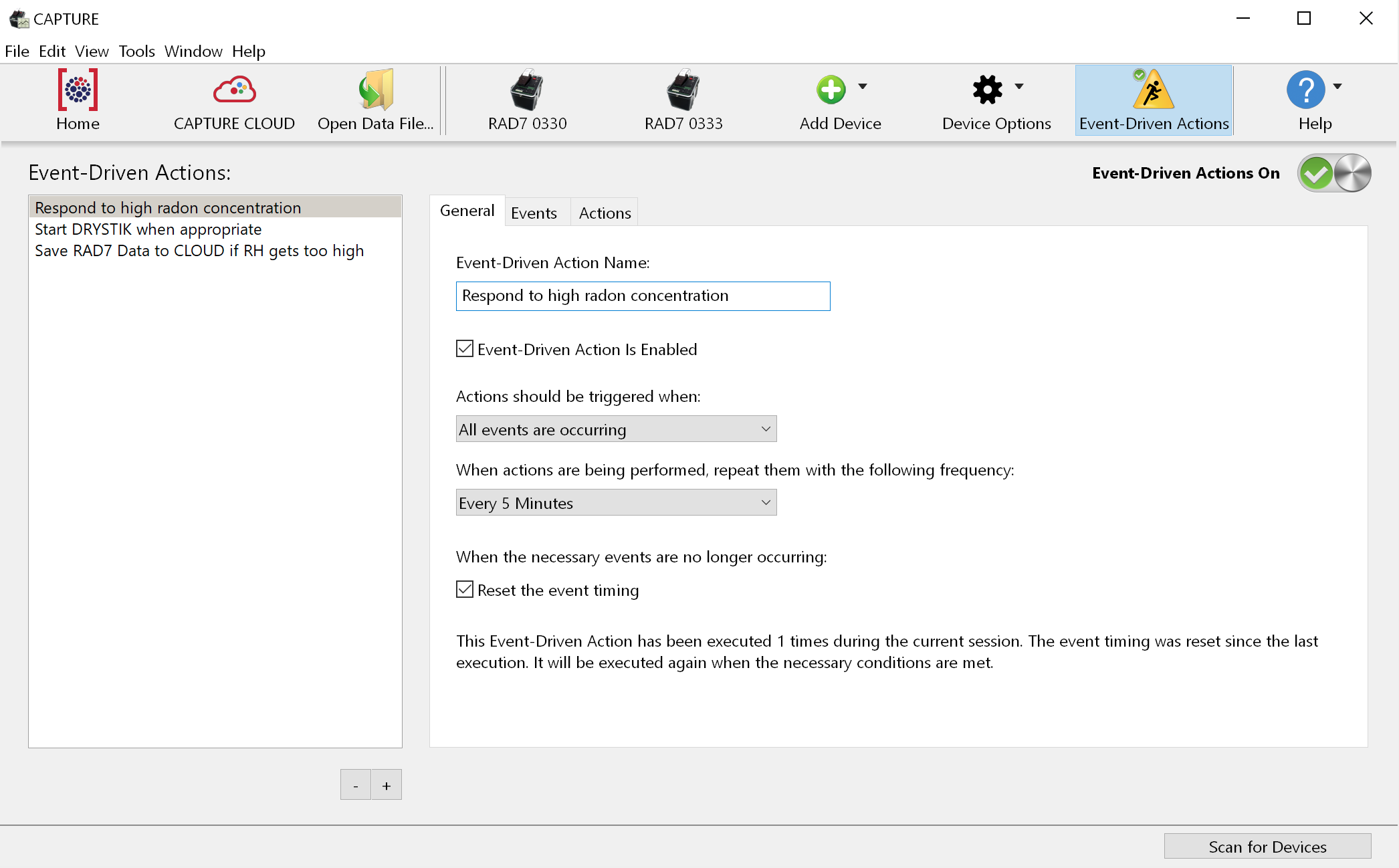
Figure 1: The General tab in the Event-Driven Actions panel.
EVENT-DRIVEN ACTIONS |
|
CAPTURE can be configured to perform specified sequences of actions when particular sets of conditions are met. For example if a RAD7 reports a radon concentration that is greater than a certain value, CAPTURE can respond by playing an alarm sound and/or sending an email notifying the user. There are 11 categories of conditions that may be evaluated, and 13 types of actions that may be performed in response, allowing a wide variety of custom configurable behaviors. A particular combination of conditions and associated responses is called an Event-Driven Action. The toolbar in CAPTURE's Main Window provides access to the Event-Driven Actions panel, which is used to create and configure Event-Driven Actions, as shown in Figure 1, below. The use of Event-Driven Actions is restricted to CAPTURE CLOUD subscribers. Therefore it is necessary to sign in to CAPTURE CLOUD before Event-Driven Actions can be executed. CAPTURE will remember when the last sign in took place, and if it was within 30 days, the use of Event-Driven Actions will be permitted. This makes it possible to use Event-Driven Actions even if an Internet connection is not continuously available. If you are not a CAPTURE CLOUD subscriber it is still possible to create and configure Event-Driven Actions, but they will not be able to be executed. |
|
|
|
The Events tab, which is shown in Figure 2, is used to specify which events must occur in order for the selected Event-Driven Action to be executed. Any number of events may be attached to an Event-Driven Action. To add an Event to the selected Event-Driven Action, click the Plus [+] button at the bottom of the Events list. To remove an Event, select it in the list and click the Minus [-] button. The definition of each Event includes a device, a device property, a comparison type, and a value to which the property is compared. The Device may be set to either Any RAD7, or a Specific RAD7. If Specific RAD7 is chosen, its serial number must be provided. The possible device properties that may be evaluated include a RAD7's Battery voltage, Connection status, Counts per minute, Cycle number, Data Free value, Pump current, Radon concentration, Relative humidity, Run number, Temperature, and Thoron concentration. Each of these properties are compared to a specified value using one of the following comparison criteria: greater than, less than, equal to, not equal to, greater than or equal to, and less than or equal to. When the device, device property, comparison type, and comparison value have been specified, the description of the Event is updated in the Events list accordingly. If any (or all) of the specified events are found to be occurring, one or more Actions will be performed in response. |
|
|