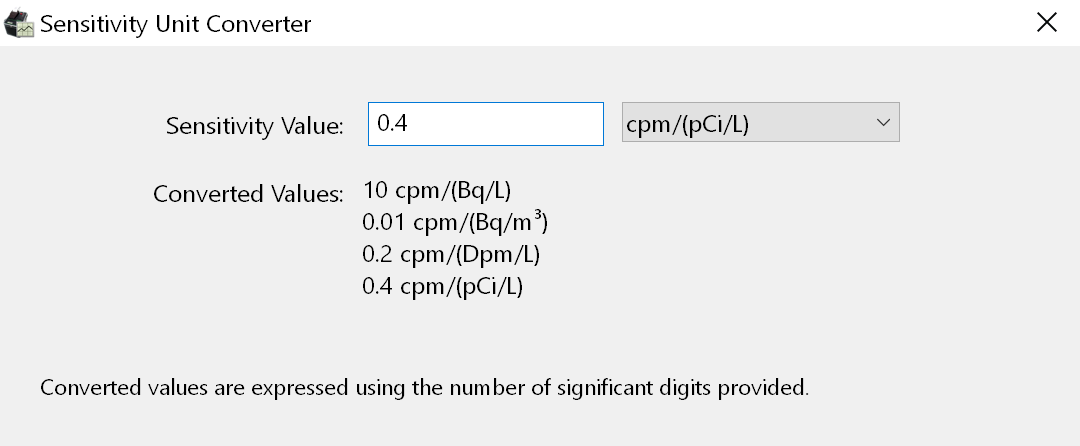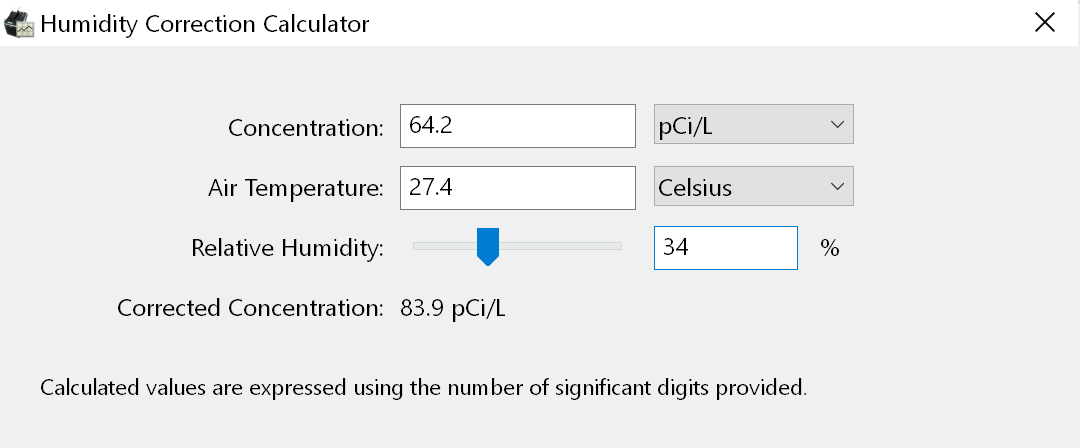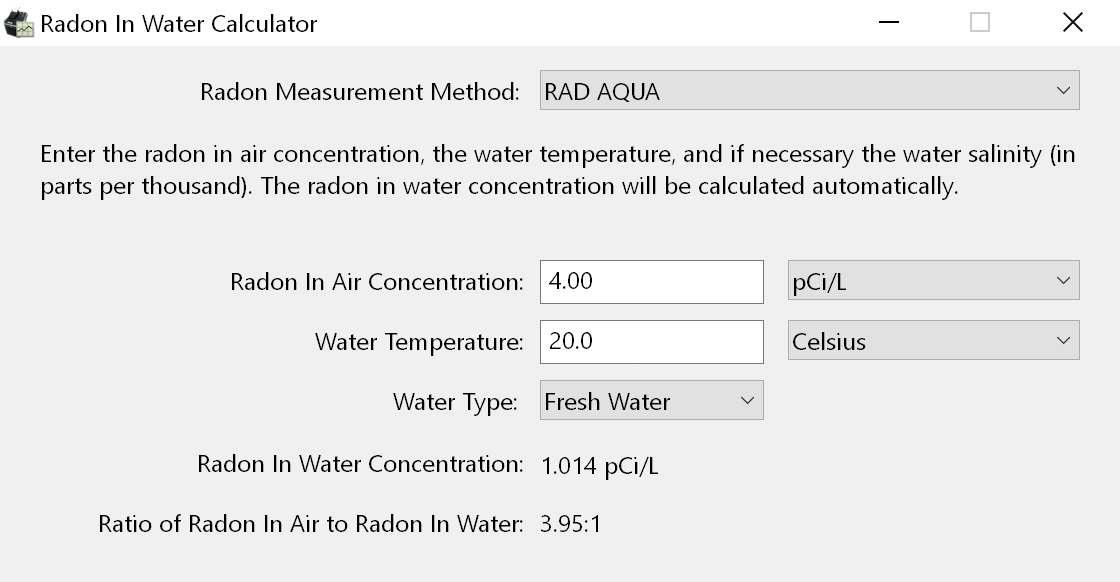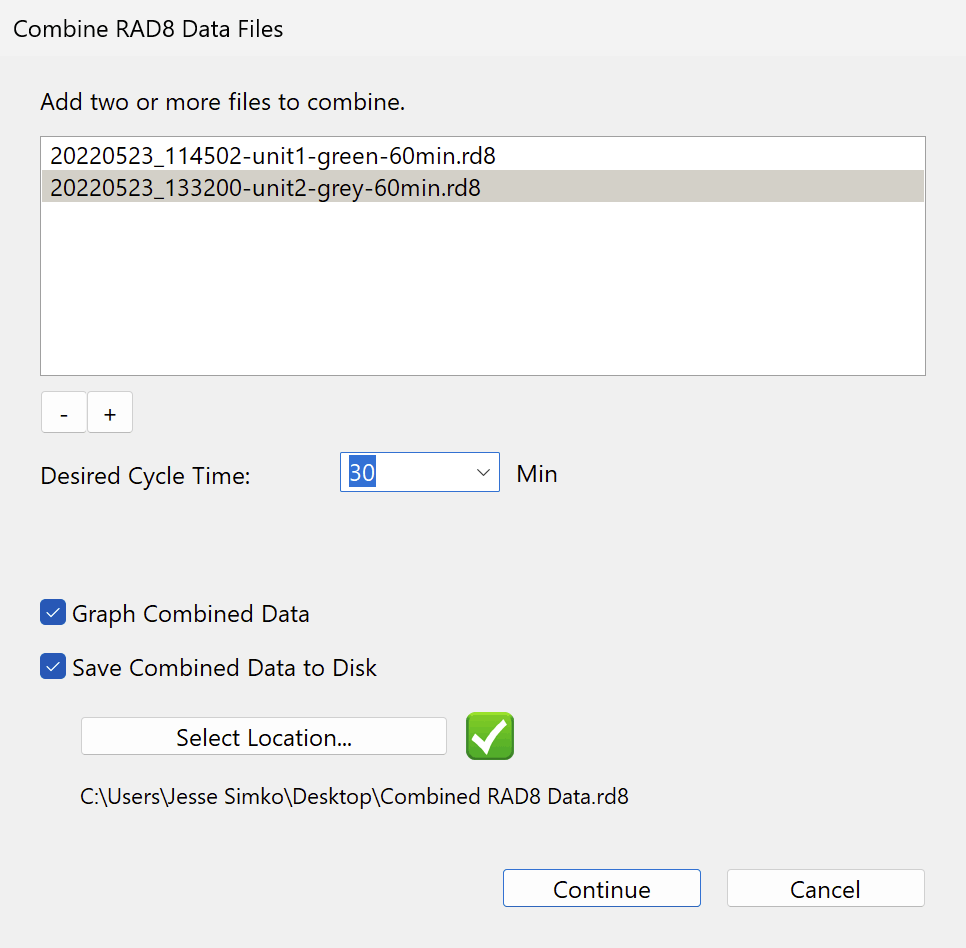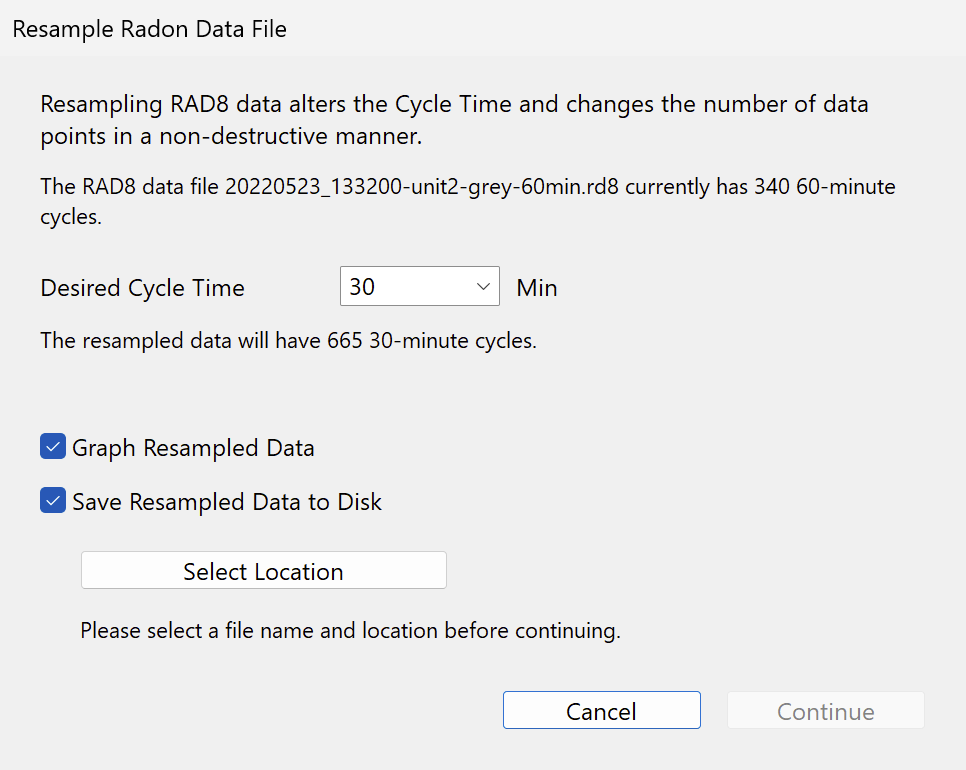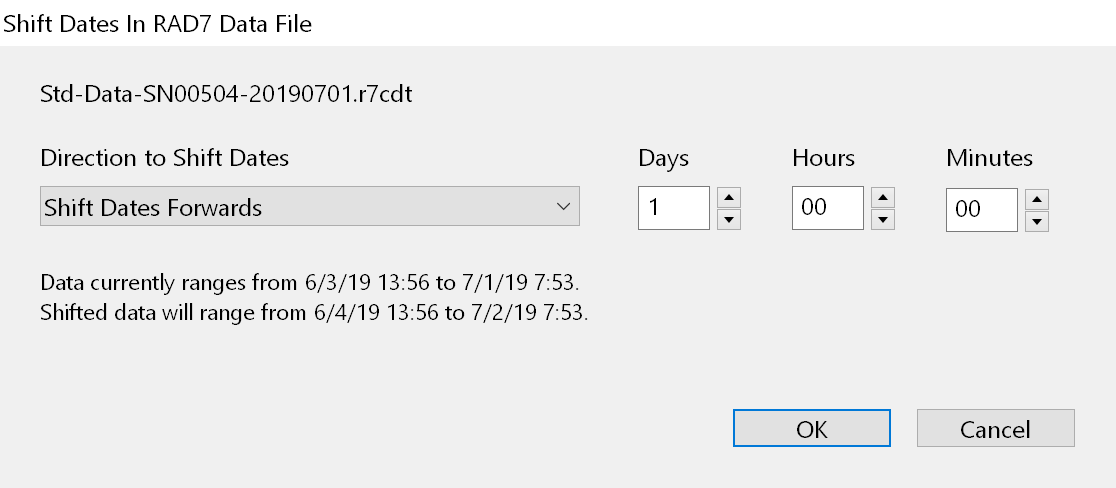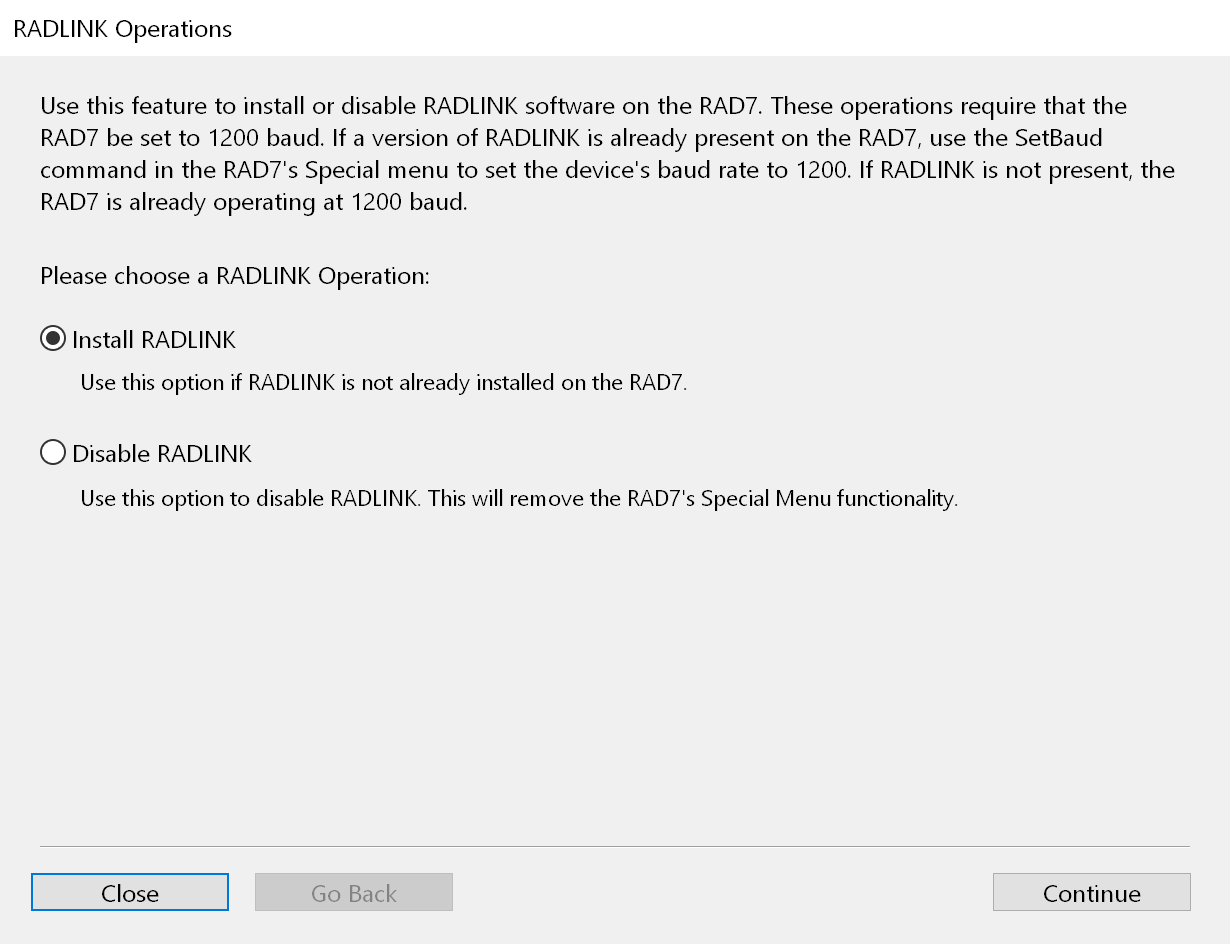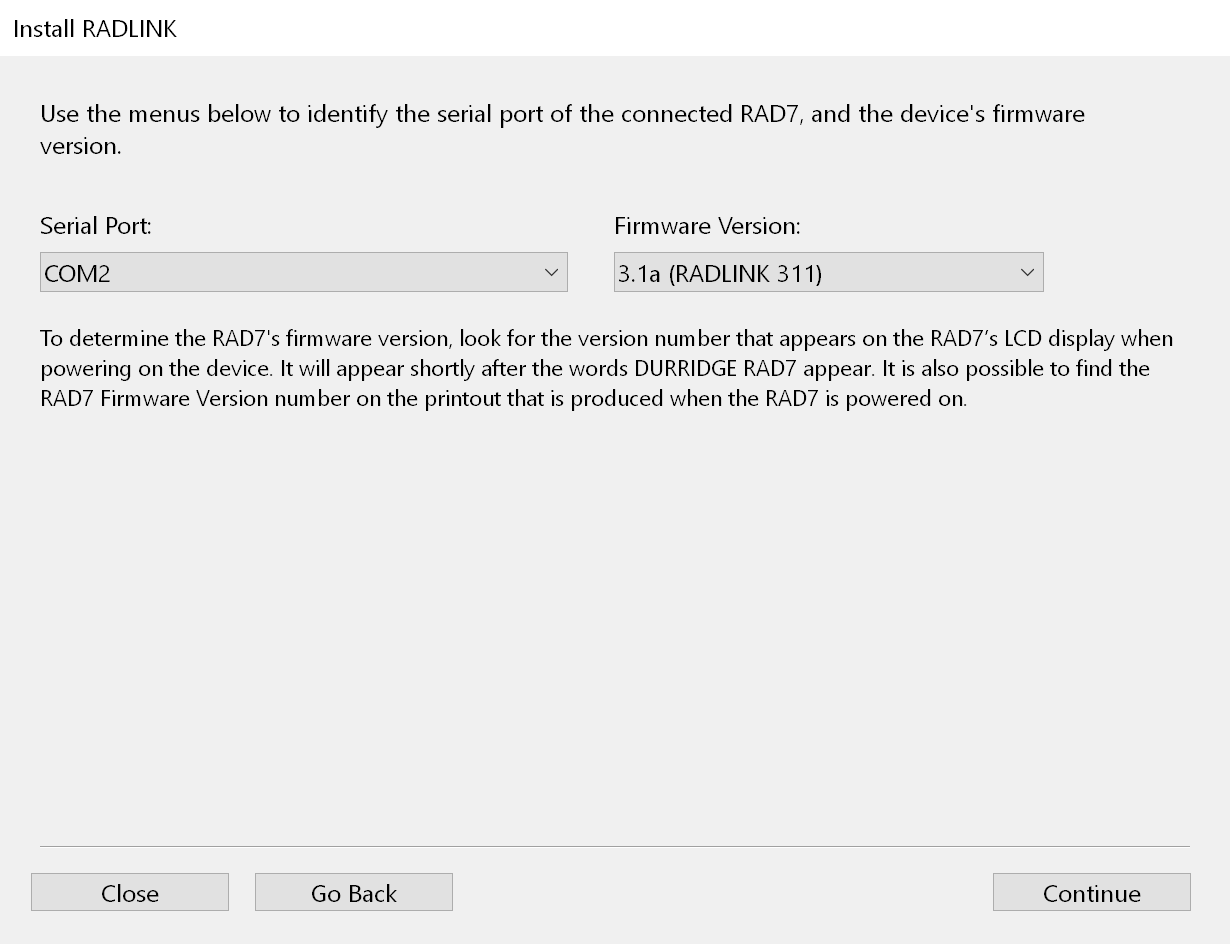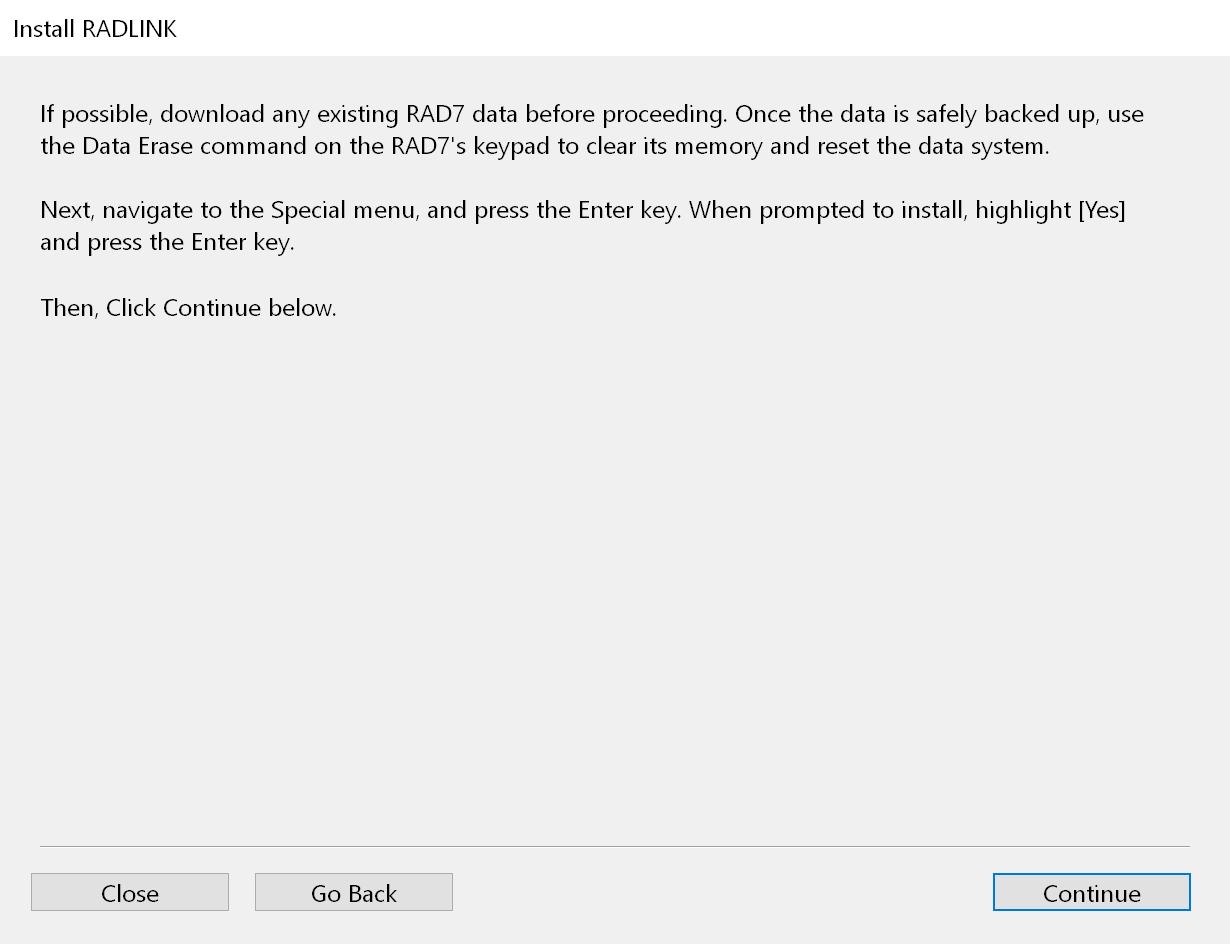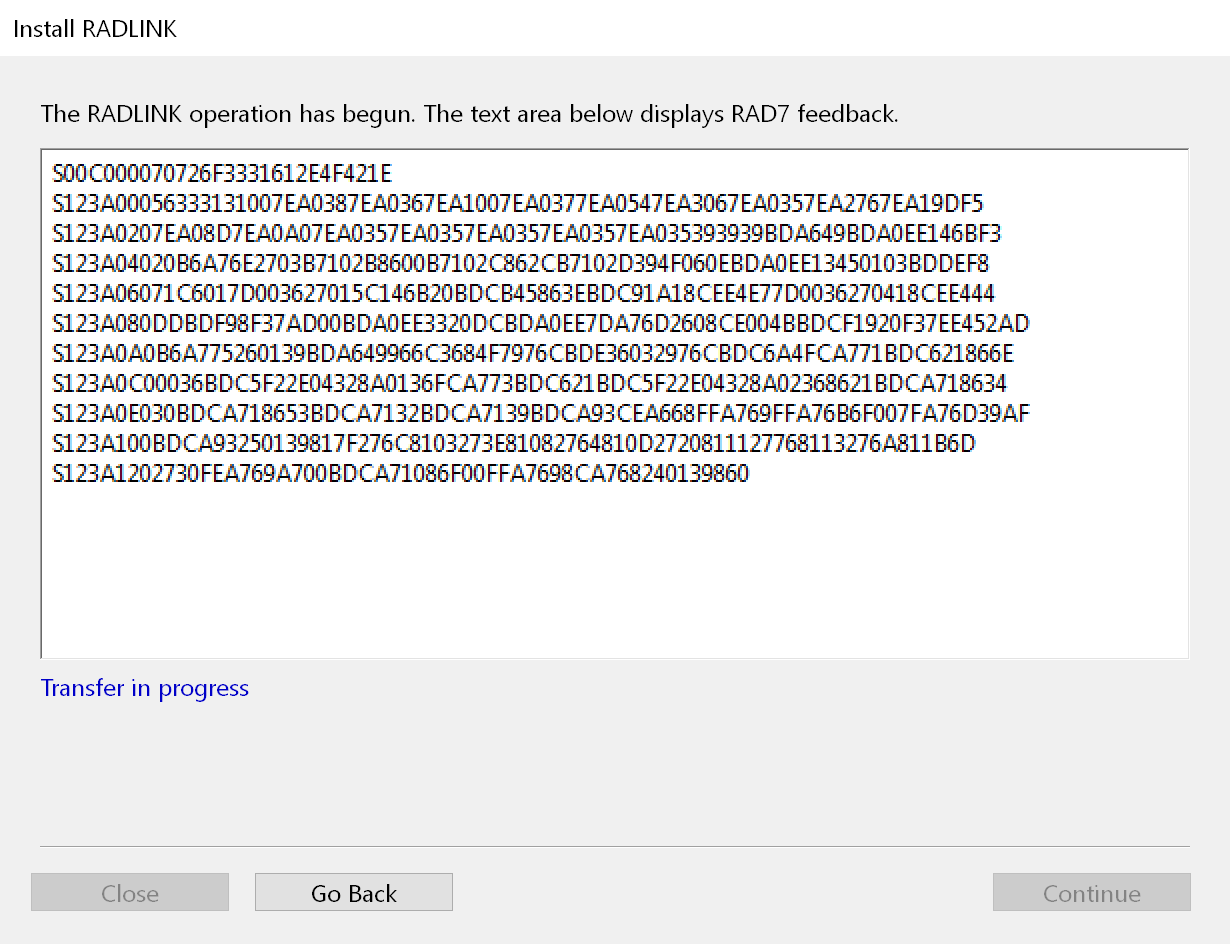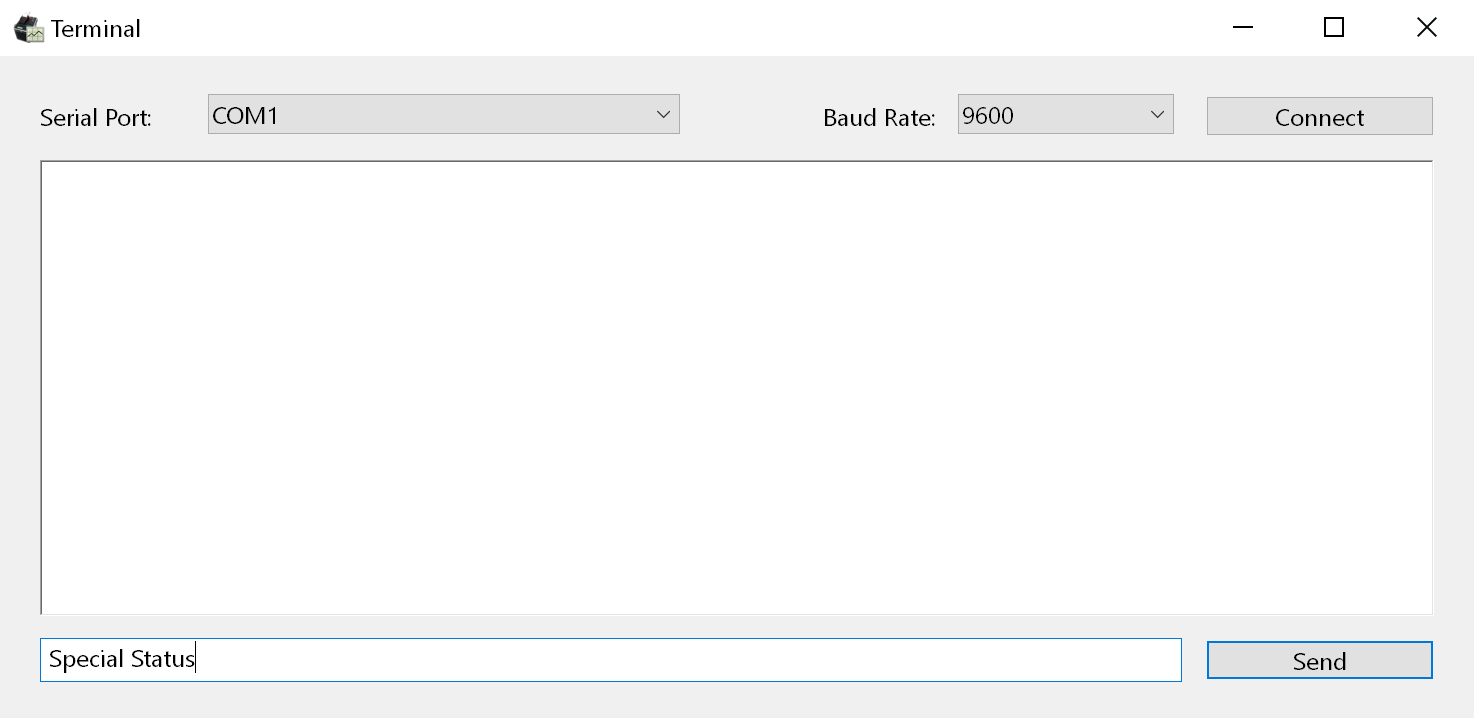The RAD8 records radon data at 5-minute intervals, and one or more 5-minute "data slices" comprise a cycle, which is represented as a point on a graph. The data can be refectored, such that the duration of each cycle can be any multiple of 5 minutes. Likewise RAD7 data can be resampled, however the options for RAD7 data are more limited.
As an example, if a RAD8 or RAD7 is measuring a low concentration of radon and the instrument has been configured to record cycles at frequent intervals, an unreasonably low number of radon detection events may occur during a given cycle, and each data point may therefore have an excessively high uncertainty value, resulting in a "noisy" record set, in which individual data points are statistically meaningless. In many such cases a longer cycle time could have produced statistically meaningful data points.
By downsampling a radon data file, it is possible to retroactively achieve the benefits of longer cycle times after the data has already been recorded. During a downsampling operation the raw count data from a series of successive cycles are averaged to synthesize a set of combined data points. The resulting data set will consist of fewer data points than the original file, and each of the new data points will have a comparatively longer Live Time, a greater number of total counts, and a correspondingly lower uncertainty value.
To resample a radon Data file, choose the Resample Radon Data File... command from the Tools menu. The Resample Radon Data File Window will appear as shown below. This window contains a control for specifying the minimum permitted record separation; records separated by fewer than the specified number of minutes will be averaged. Checkboxes are provided for specifying whether to graph and/or save the downsampled data. If the data is to be saved to disk, it will be necessary to specify the name and location of the downsampled data file. |
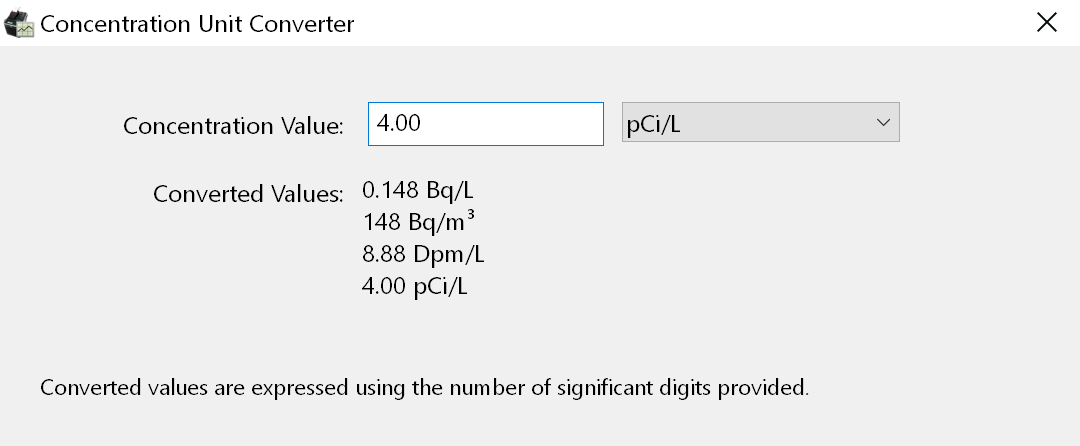 Figure 1: Concentration Unit Converter Window
Figure 1: Concentration Unit Converter Window