INSTALLING CAPTURE
CAPTURE is available for Windows and Macintosh. The Windows version of CAPTURE is compatible with Windows 10, Windows 8, and Windows 7 (with Service Pack 1). The Macintosh version of CAPTURE requires macOS 10.10.5 or later.
DURRIDGE offers older versions of CAPTURE for versions of Windows dating back to Windows XP, and for Macintosh systems dating back to OS X 10.6. These versions of CAPTURE may be download from the Legacy Versions of CAPTURE page at the Durridge website.
To run CAPTURE, a computer must have at least 2 GB of memory and a 1 GHz processor. A display resolution of 1024 by 768 pixels is required, but a larger display is recommended for viewing RAD7 data graphs in high detail. HiDPI/Retina displays are fully supported.
For CAPTURE to communicate with a RAD7 using a serial to USB adaptor, it is necessary to install the appropriate driver. Drivers for adaptors from StarTech and Keyspan are included on the Durridge USB stick, which is bundled with the RAD7. These drivers are also available from the Serial to USB Adaptor drivers page at the DURRIDGE website.
To install CAPTURE on Windows, download the CAPTURE application installer from the DURRIDGE website. Launch the installer and follow the on-screen instructions.
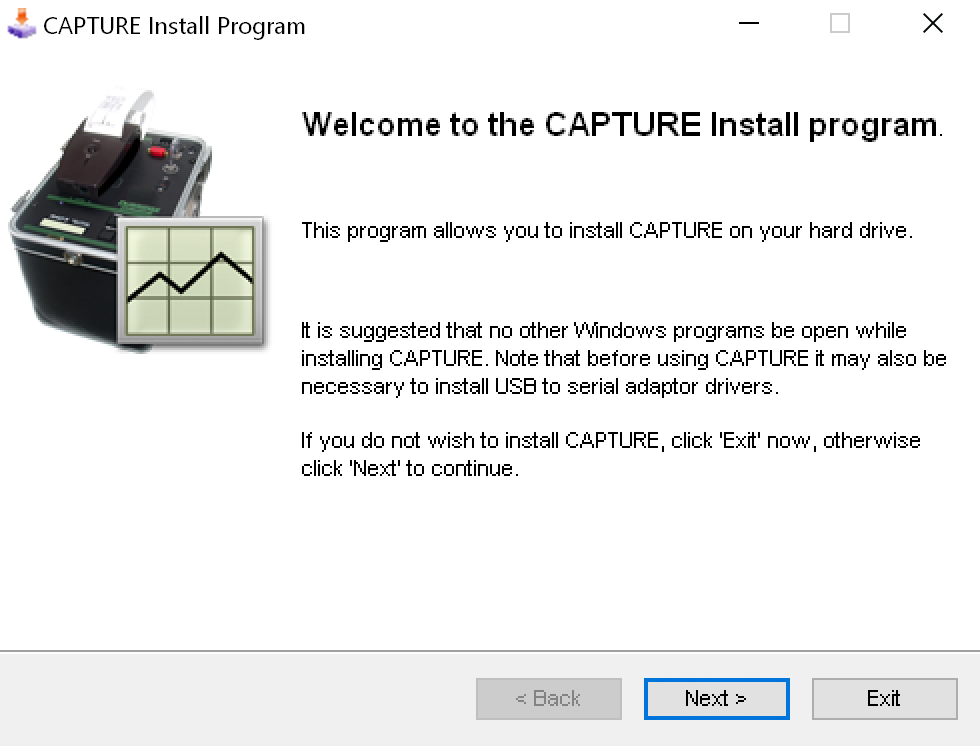
Figure 1: The CAPTURE install program on Windows.
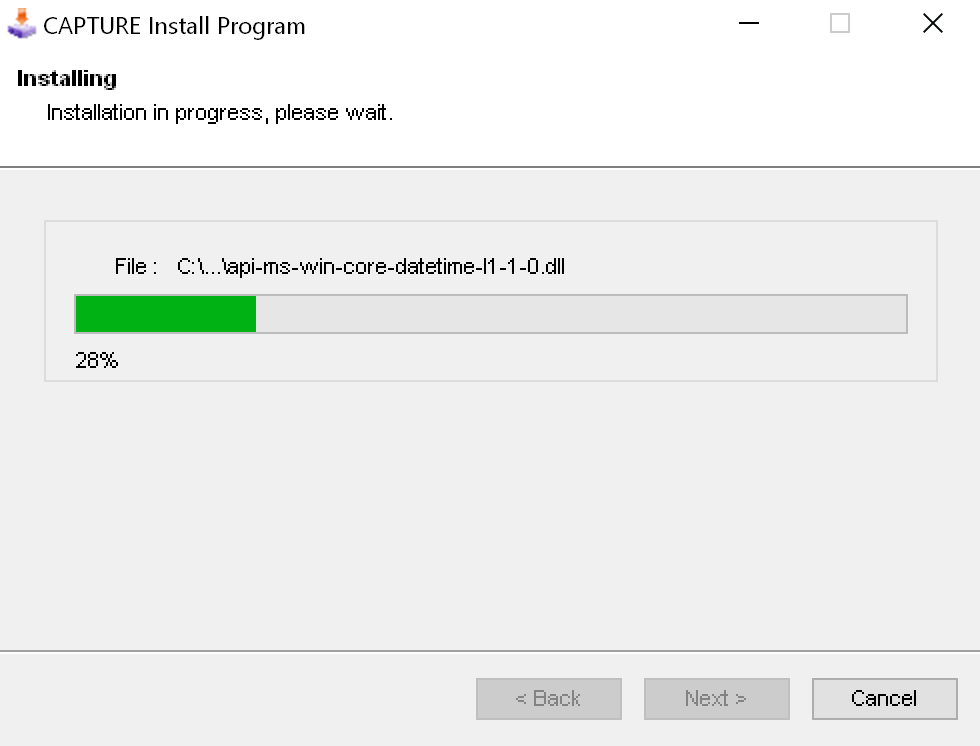
Figure 2: Installing CAPTURE on Windows.
The installer will place shortcuts to the application on the Windows desktop and in the Start Menu if desired. The installer will offer to launch CAPTURE when the installation is complete.
Bypassing Microsoft Defender SmartScreen
Note that when launching the CAPTURE installer or the CAPTURE application for Windows for the first time, you may see a warning from Microsoft stating that "Windows protected your PC. Microsoft Defender SmartScreen prevented an unrecognized app from running". If this happens, click More info as shown in Figure 3 below.
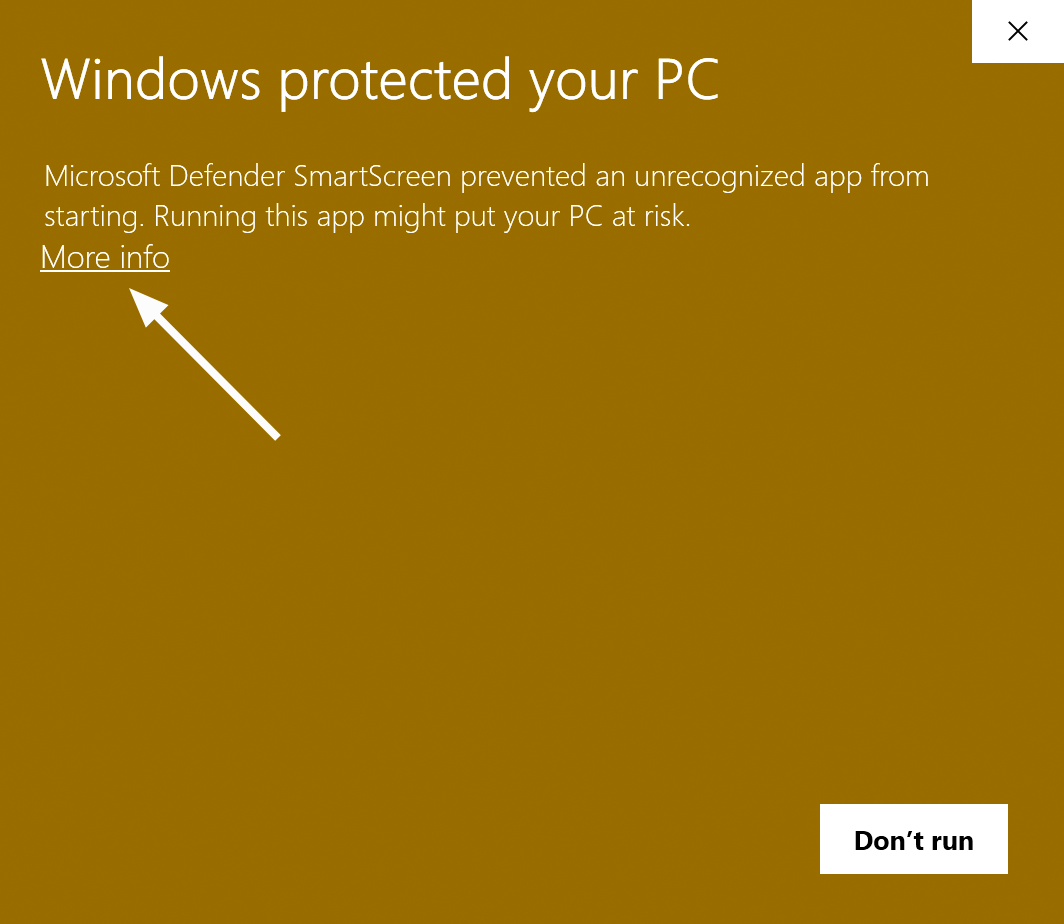
Figure 3: Microsoft Defender SmartScreen preventing the application from starting.
Next check the App and Publisher information as shown in Figure 4 below, and if it is correct click Run anyway:
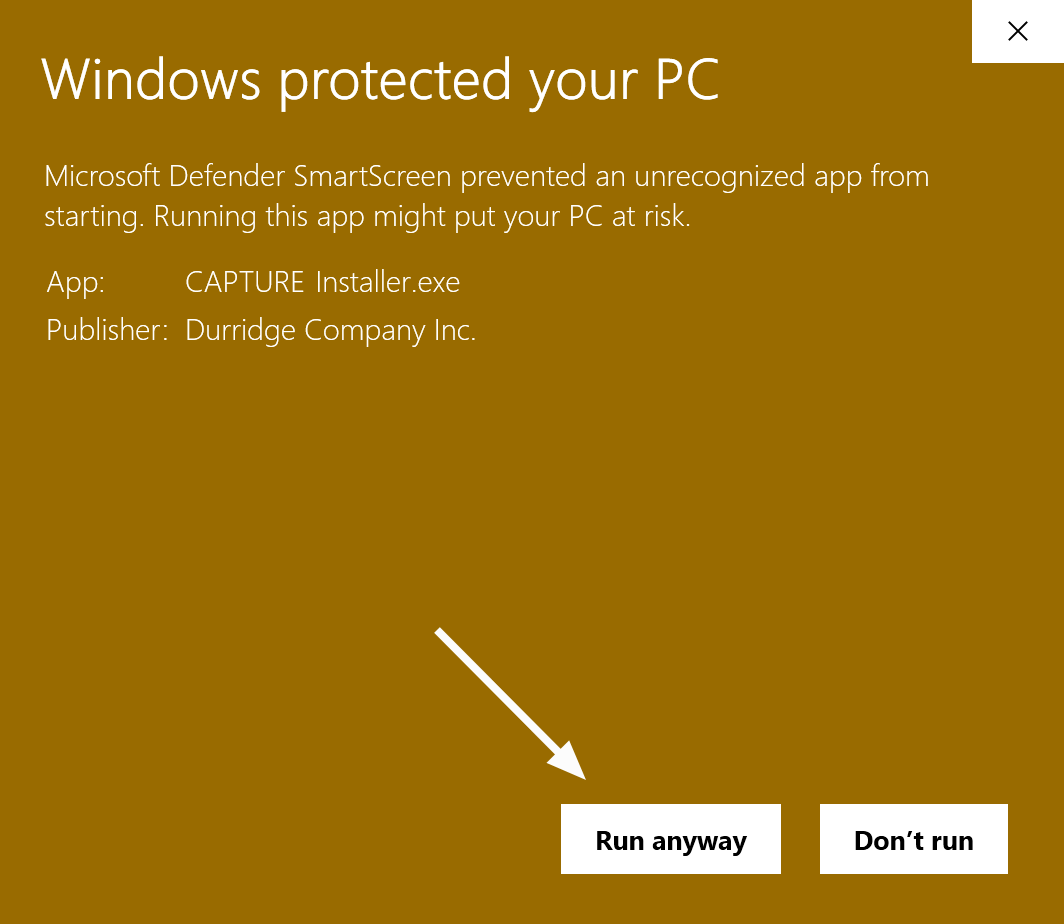
Figure 3: Microsoft Defender SmartScreen preventing the application from starting.
Microsoft Windows SmartScreen often flags newly released software as potentially hazardous, even if the application contains a digital signature from a reputable developer. Be assured that DURRIDGE software has been code-signed by the manufacturer and will not put your PC at risk.
To install CAPTURE on Macintosh, download the CAPTURE disk image from the DURRIDGE website, and mount it on your computer's desktop. Open the disk image, and drag the CAPTURE application icon onto the nearby alias of the Applications folder to copy it to your computer. Locate the CAPTURE application in the Applications folder and drag it to the dock for easy access if desired. Unmount the CAPTURE disk image after the application has been copied to your computer.
It may be necessary to adjust the system's Security settings to allow the CAPTURE application to launch. In the System Preferences, enter the Security & Privacy panel and make sure that the system is not restricted to applications downloaded from the Mac App Store. Additionally, the security settings can be bypassed by right-clicking on the CAPTURE application and choosing Open from the pop-up menu that appears.
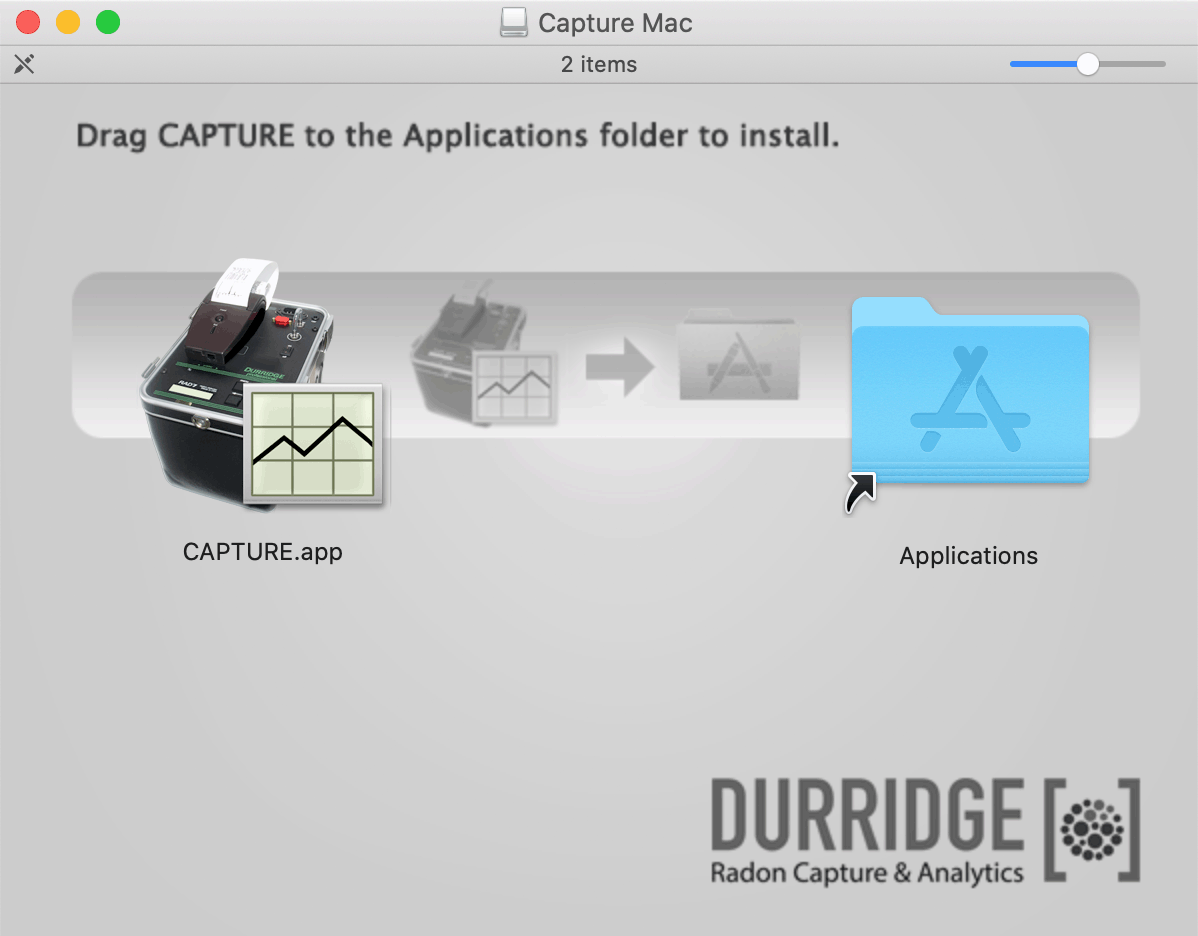
Figure 5: The CAPTURE macOS disk image.