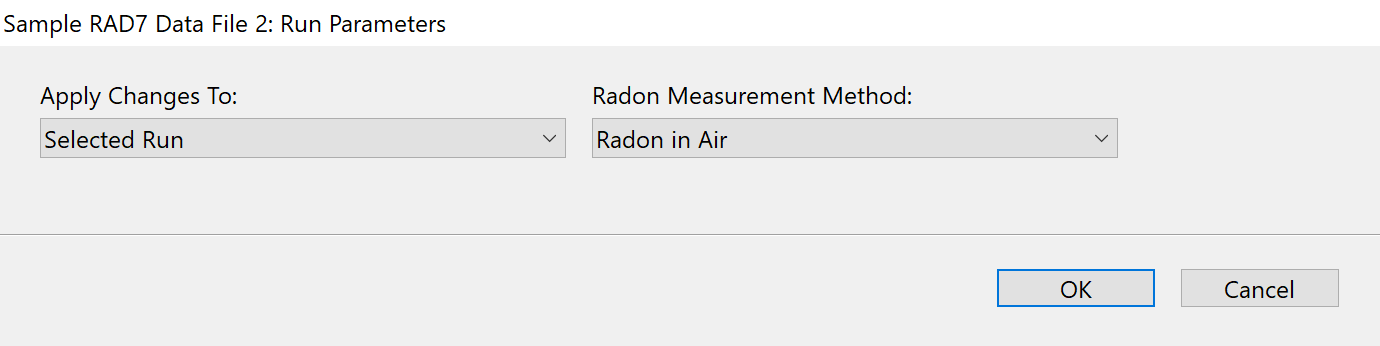
Figure 1: The Run Parameters Dialog, used for specifying the Radon Measurement Method.
|
SETTING RUN PARAMETERS |
|
RAD7 data sets contain Run Parameters which keep track of a Radon Measurement Method for each RAD7 data run and determine how the data is interpreted by CAPTURE. The Default Radon Measurement Method is Radon In Air, and the Graph Window therefore typically displays radon in air data. If a Graph Window is displaying radon data that was acquired using a water-related accessory such as the RAD AQUA, RAD H2O, Big Bottle System, or Water Probe is used, it is necessary to specify the Radon Measurement Method using the Run Parameters Window, as shown in Figure 1, below. To open the Run Parameters Window, drag the graph selection bars to select a run of data points and choose the Run Parameters command in the File Menu, or click the pencil icon on the label that appears above the start of a run of data points on the graph. The Run Parameters Window is used to set properties needed to calculate the concentrations of radon in water. Note that once the parameters of one or more runs have been modified, the Save command will become enabled in the File Menu. If the Run Parameters have been modified and an unsaved file is closed, CAPTURE will display a Save prompt, providing the opportunity to save the modified file before it is closed. When the file is reopened, any changes that have been saved will be restored. |
|
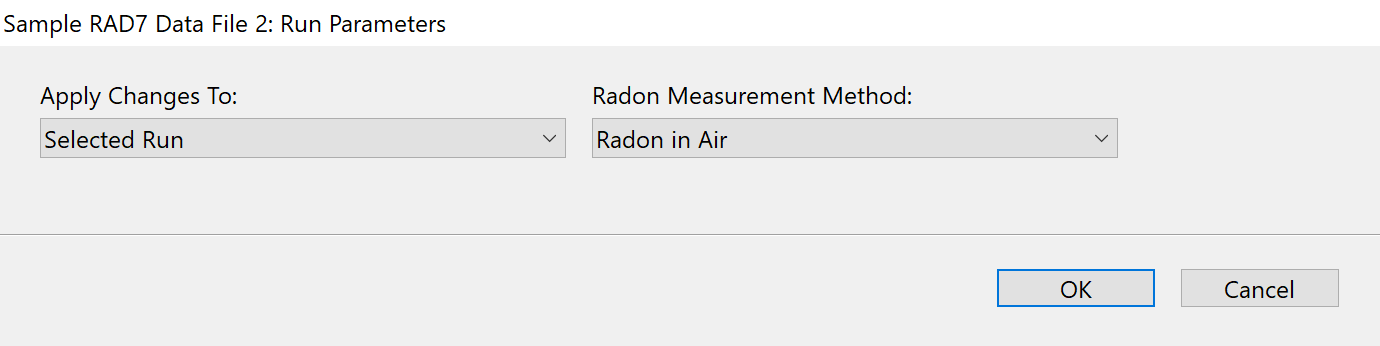 Figure 1: The Run Parameters Dialog, used for specifying the Radon Measurement Method. |
If the RAD7 was monitoring radon in water with the aid of a RAD AQUA, Water Probe, or Big Bottle System accessory, it will be necessary to use the controls in the Run Parameters Window to specify the Water Type and Water Temperature. The Water Type may be set to either Fresh Water or Saline Water. When Fresh Water is selected, the radon in water concentration is calculated using the Fritz Weigel formula, which is a function of temperature alone. (See Weigel, F. Radon. Chemiker-Zeitung 1978, 102 (9), 287-299.) When Saline Water is selected, the radon in water concentration is calculated using the Schubert et al. formula, which is a function of both temperature and salinity. Note that this formula is suitable for water samples with any degree of salinity, including zero. (See Schubert et. al. Environ. Sci. Technol. 2012, 46, 3905-3911.) If Saline Water is chosen, the water salinity value must be expressed in terms of parts per thousand (‰). The Water Temperature information can be provided by a Temperature Data File. It can also be set to the Air Temperature (optionally shifted by a particular offset), or to a Fixed Temperature Value. Additionally, on computers running the Windows operating system, water temperature information can be obtained directly from a Temperature Data Logger. Once water temperature information has been applied to a RAD7 data file, an additional Water Temperature Source option will become available: "Existing Temperature Data". The Water Temperature Source options are described below. RAD7 Air Temperature Fixed Temperature Value EL-USB-TC Temperature Logger To configure RAD7 data recorded using the RAD AQUA, Water Probe, or Big Bottle System, select the appropriate accessory from the Radon Measurement Method pop-up menu. Next select the Water Type, and specify the Salinity value if necessary. Then choose the Water Temperature Source, as shown below: 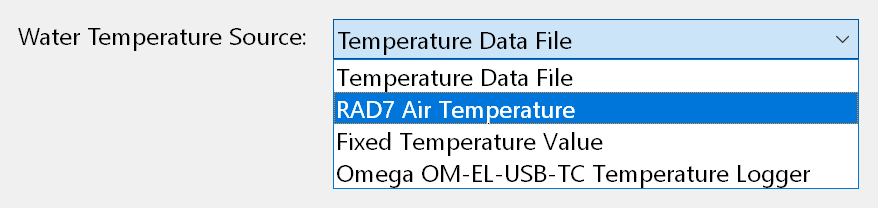 Figure 2: The Water Temperature Source pop-up menu in the Run Parameters dialog. If the Water Temperature Source is set to Temperature Data File, the screen shown in Figure 3 will appear. Click the Temperature Data File... button and select the file, which should be stored on disk. Next use the Temperature Data Profile pop-up menu to specify which profile should be used to read its data. CAPTURE contains built-in profiles for several common formats used in files exported from Onset Computing's BoxCar and HOBOware software, and EasyLog software. Profiles for other formats must be defined manually. The process of creating new Temperature Data Profiles is explained in the Preferences Window section. |
|
|
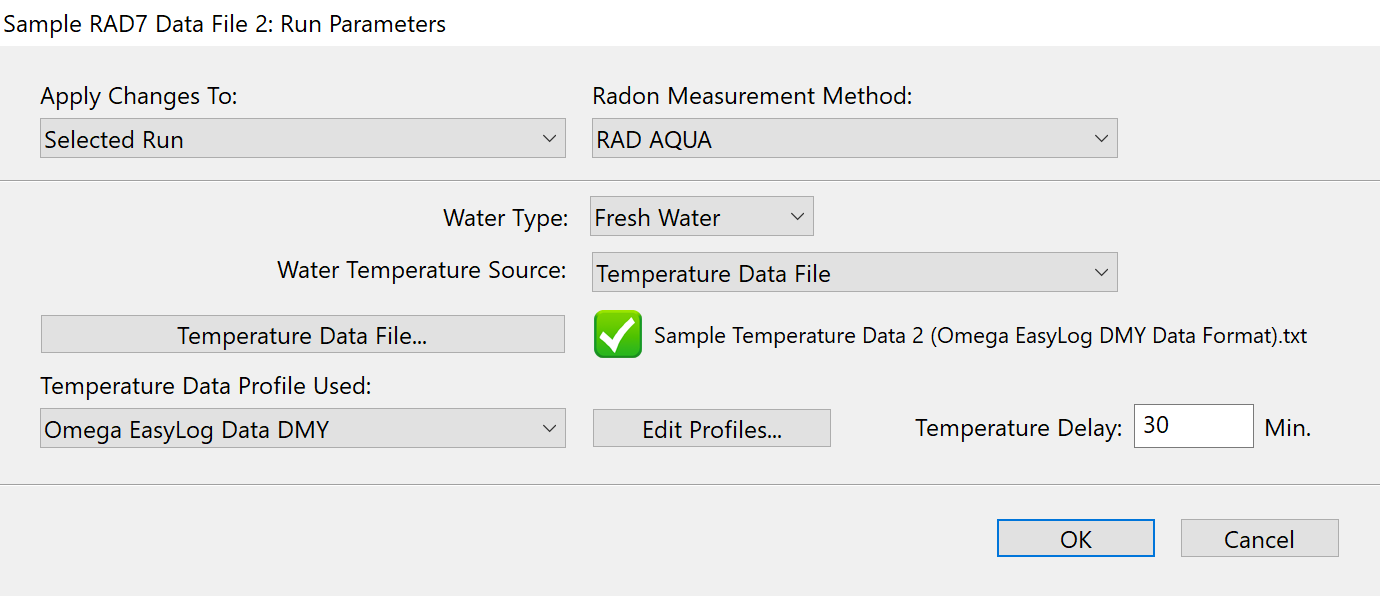 Figure 3: The Run Parameters dialog with the Radon Measurement Method set to a radon in water accessory that requires a Water Temperature Source. Here the Water Temperature Source has been set to a Temperature Data File. |
If the Water Temperature Source pop-up menu is set to Air Temperature, the only further action required is to specify the Water Temperature Offset, as shown in Figure 4. The specified number of degrees (Fahrenheit or Celsius) will be added to the air temperature recorded by the RAD7 to determine the presumed water temperature. Typically a small negative number will be used. |
|
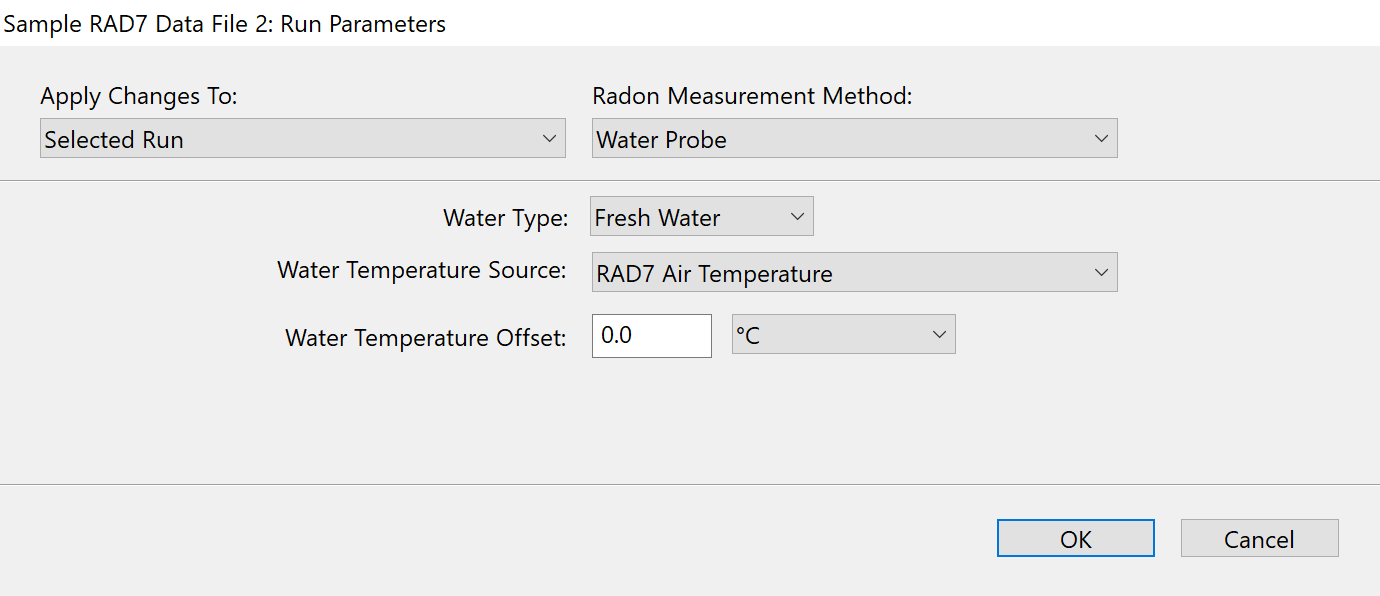 Figure 4: The Run Parameters dialog with the Radon Measurement Method set to a radon in water accessory that requires a water temperature source. The Water Temperature Source has been set to the RAD7 Air Temperature. |
If the Water Temperature Source pop-up menu is set to Fixed Temperature Value, simply specify the water temperature and unit (either Fahrenheit or Celsius), as shown in Figure 5. |
|
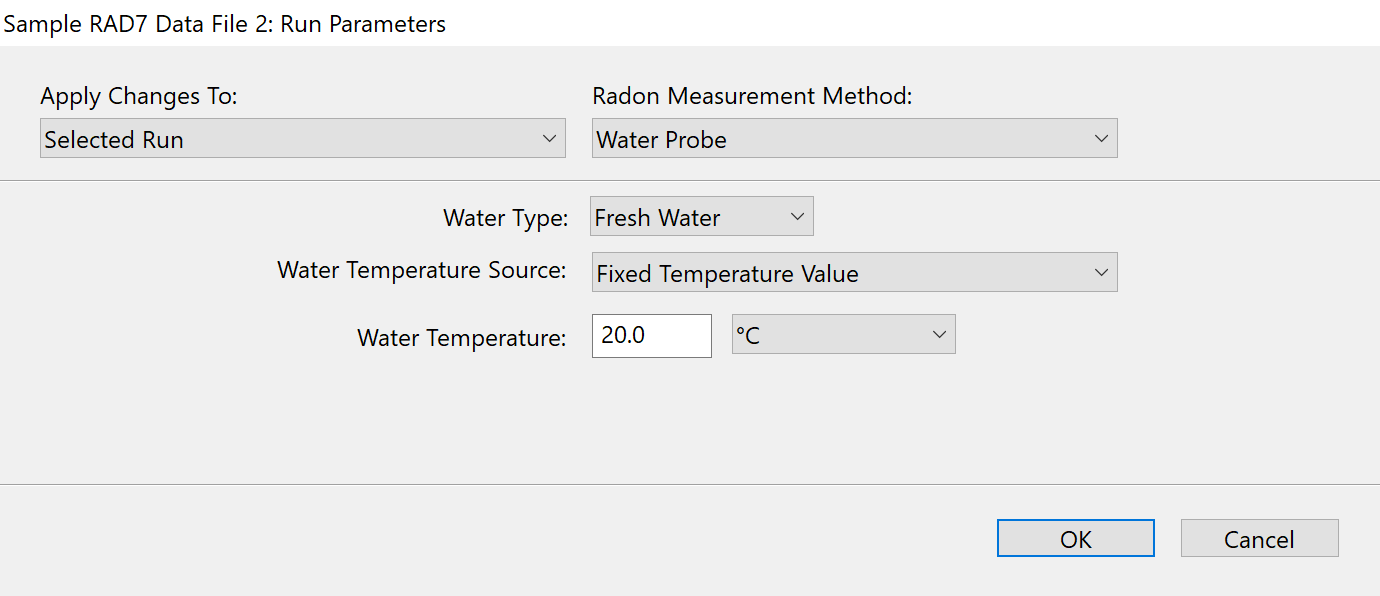 Figure 5: The Run Parameters dialog with the Radon Measurement Method set to a radon in water accessory that requires a water temperature source. The Water Temperature Source has been set to a Fixed Temperature Value. |
If Omega OM-USB-TC Temperature Logger is selected in the Radon Measurement Method pop-up menu, as shown in Figure 6, make sure an Omega OM-EL-USB-TC Temperature Data Logger is connected to the computer via USB. Use the Save Logger Data to Disk checkbox to specify whether the temperature data will be saved to disk after it has been obtained. This may be desired but it is not necessary, because the water temperature data will be stored in the RAD7 data file itself and saved accordingly. Downloading data from a temperature logger takes several seconds. To ensure optimal performance, the device should be set to log temperature readings no more frequently than once per minute. After the appropriate settings have been selected, click the OK button. The graph will display the display of Radon in Water data, and in some cases it will be possible to display Thoron in Water and Water Temperature data as well. To avoid having to assign water temperature data every time the graph is opened, use the Save or Save As command to save the file after the desired changes have been made. Details for each radon in water accessory are discussed below. |
|
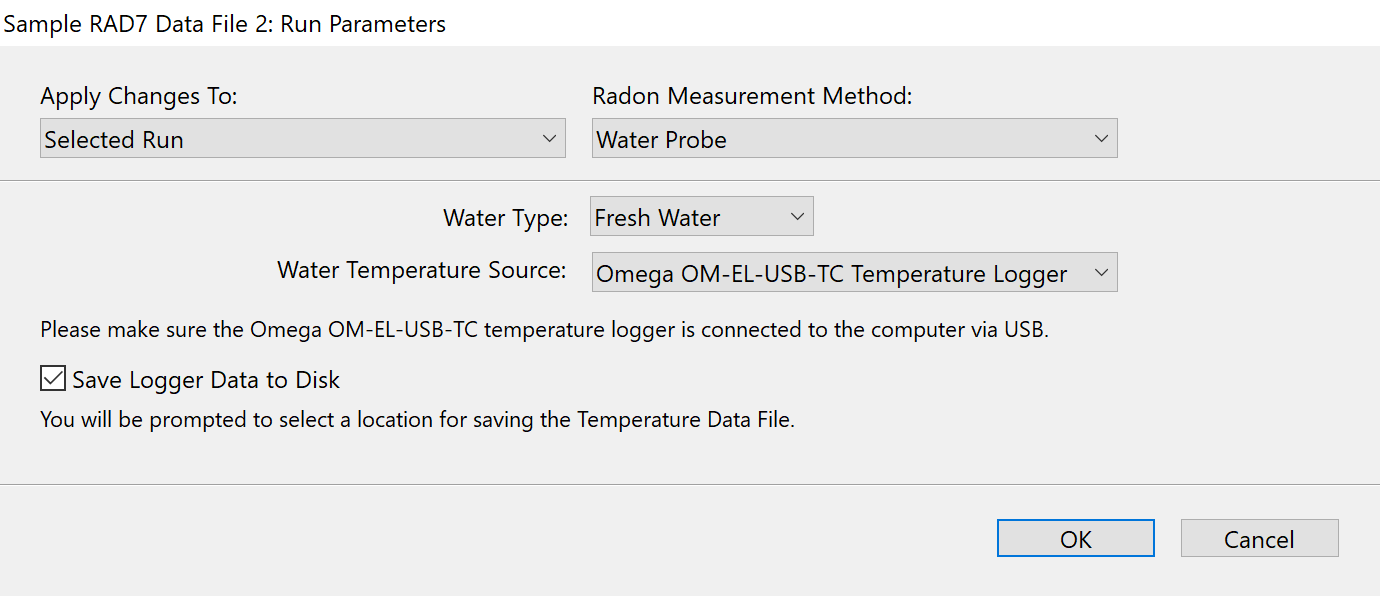 Figure 6: The Run Parameters dialog with the Radon Measurement Method set to a radon in water accessory that requires a water temperature source. The Water Temperature Source has been set to the Omega OM-EL-USB-TC Temperature Logger. |
CAPTURE handles data obtained using the RAD AQUA and Water Probe accessories similarly. In each case the Radon Measurement Method should be set to the appropriate accessory, and it is necessary to specify a Water Temperature Source, which may be set to any of the four options discussed above. It is recommended that temperature data be obtained from a Temperature Logger or from an existing Temperature Data File, but the other options are acceptable if precise temperature information is unavailable. After clicking the OK button, the graph will be updated, and it will become possible to view a Radon In Water graph line. In the case of the RAD AQUA, Thoron in Water data will also be available. Water Temperature data will be viewable in all cases. |
|
If the RAD7 data being graphed was obtained with the use of the Big Bottle System accessory, then it will be necessary to specify the water temperature data as described above, as well as additional information on the specific Big Bottle System configuration used to aerate the water sample and obtain the radon data. To graph RAD7 data collected with the use of the Big Bottle System, first choose Big Bottle System from the Radon Measurement Method pop-up menu, as shown in Figure 7, below, and select a R7RAW or R7CDT RAD7 data file. Specify a Water Type and configure the water temperature parameters as described above. Next specify the RAD7 Type. This may be a standard RAD7, a RAD7 with an oversized dome, or a Custom RAD7. If Custom is selected, it becomes possible to specify the RAD7's internal air volume in the field below the RAD7 Type pop-up menu. After selecting the appropriate RAD7 Type, select the Drying Unit that was used. It may be one of the following:
If a Custom drying unit is selected, it is necessary to specify the volume of the drying unit in milliliters. Next, specify which kind of DRYSTIK, if any, was present in the experimental apparatus. Different DRYSTIK models have different internal air path volumes, which must be accounted for when calculating radon concentrations. It is also necessary to specify the following parameters related to the air volume inside the testing apparatus:
The Preset Configurations pop-up menu at the bottom of the window can be used to select from several typical configurations, involving a variety of common bottle sizes and aerator types. Choosing a preset configuration causes several fields to be automatically populated with the appropriate values. Note that CAPTURE does not allow the user the specify a configuration in which the Drying Unit, DRYSTIK, and Bubble Trap are absent and the aerator cap is of an insufficient volume, because experiments involving such a setup would present a high risk of water entering the RAD7. After the appropriate settings have been entered, click the OK button. The graph window will then permit the display of Radon in Water and Water Temperature graph lines, which are unavailable in conventional graphs. The graph should indicate a Radon In Water concentration somewhat lower than the Radon In Air concentration, as shown in Figure 8. Because of thoron's very brief half life, it is not possible to graph Thoron in Water concentrations obtained using the Big Bottle System. See the Big Bottle System manual for detailed information on interpreting this data, and the Graph Window Navigation section for more information on CAPTURE's graphing features. |
|
|
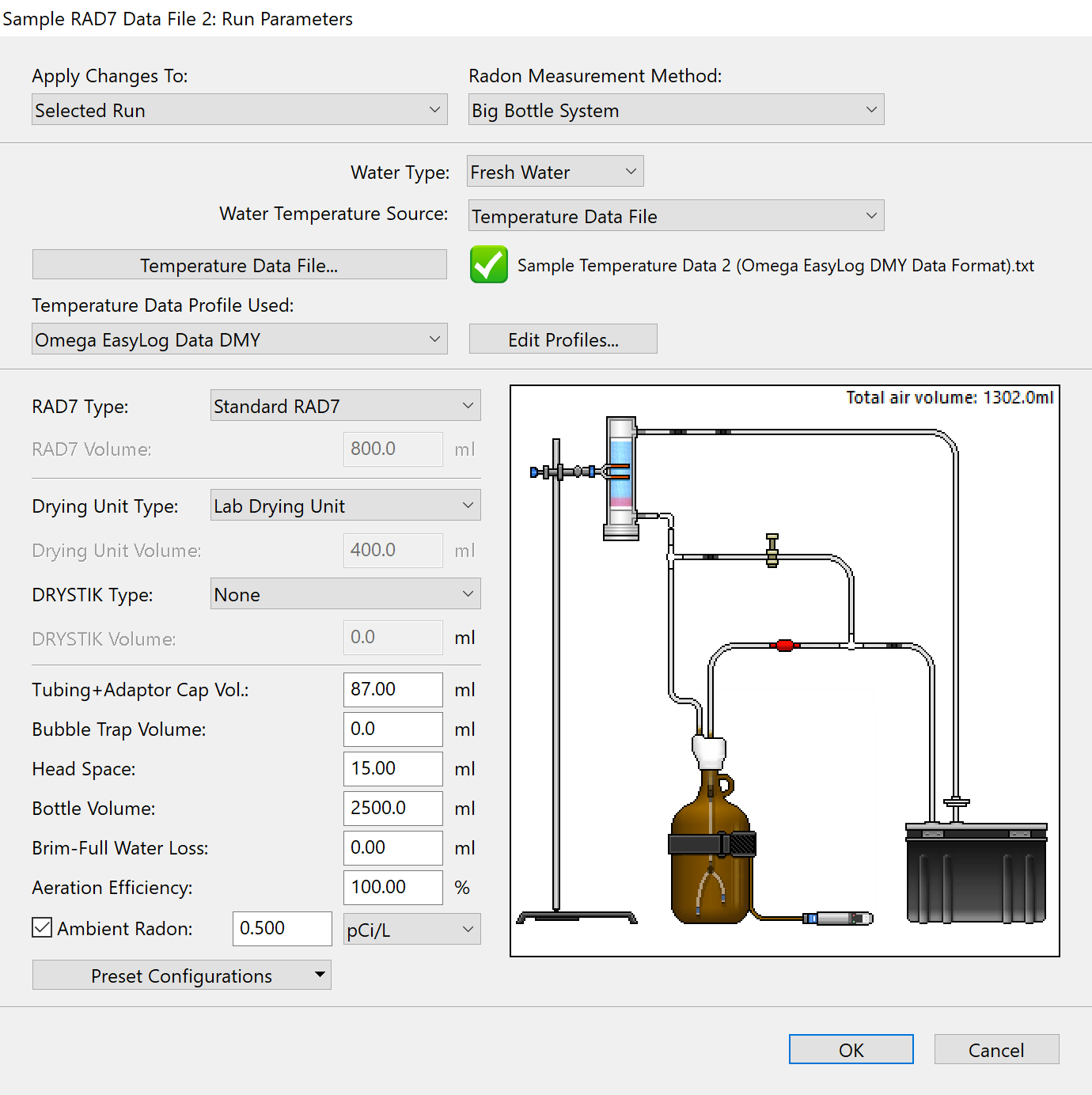 Figure 7: The Run Parameters dialog box with the Radon Measurement Method set to Big Bottle System, used for graphing radon in water data obtained through the Big Bottle System RAD7 accessory. |
|
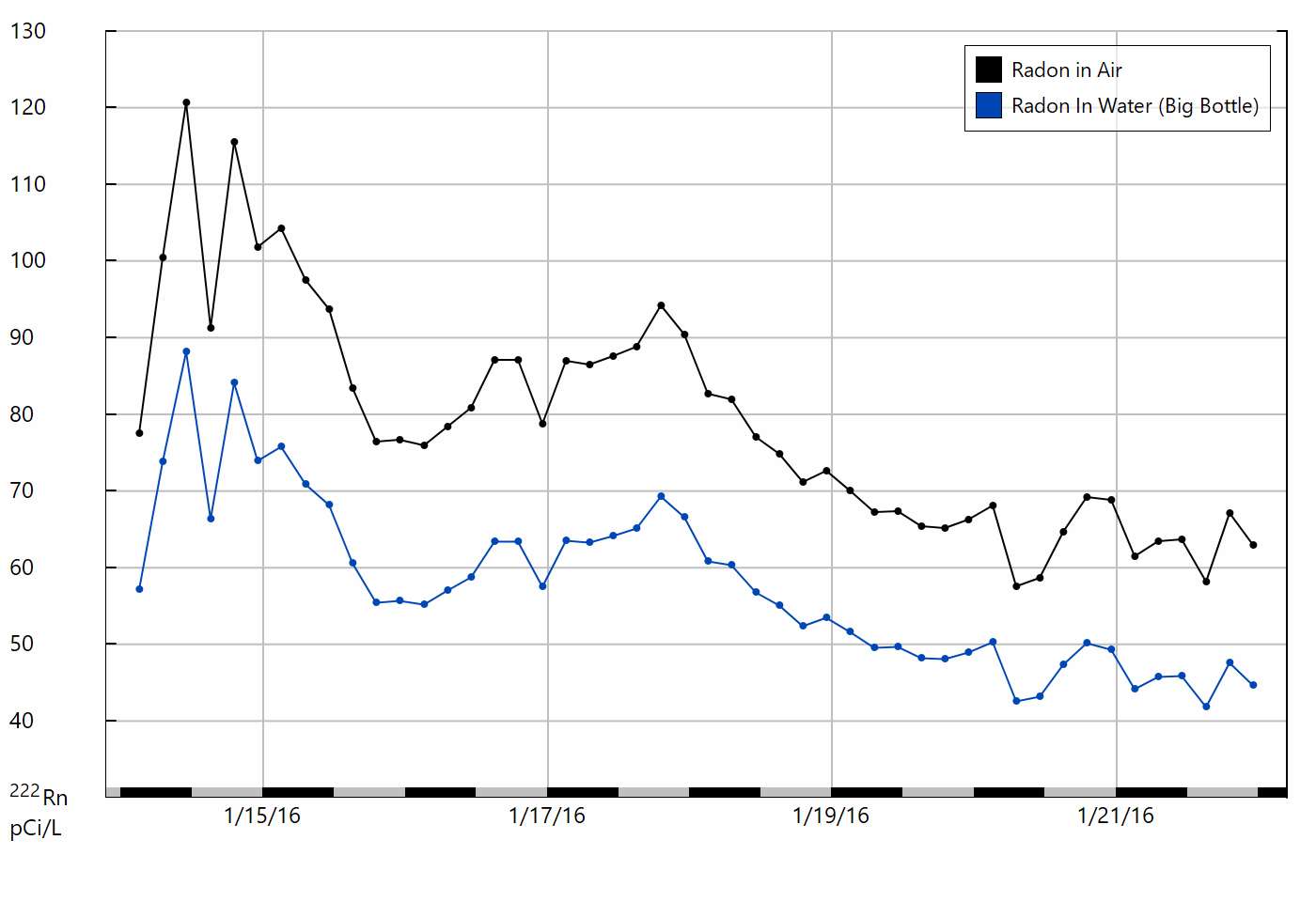 Figure 8: Typical graph of data obtained with the use of the Big Bottle System accessory. Radon in Water is represented by the blue graph line. The selected area represents the crucial 20-60 minute range. |
When opening RAD7 data that was recorded in WAT mode using the RAD H2O accessory, the Radon Measurement Method will automatically be set to RAD H2O, so there is no need to open the Run Parameters dialog. When the graph appears, the Radon In Water graph line may be displayed, revealing valid WAT mode data points. Since water temperature data is not needed for computing RAD H2O radon concentrations, the Water Temperature graph line will be disabled. The Thoron In Water graph line will also be unavailable, because the brief half life of thoron means it will be undetectable by the time the water sample is aerated using the RAD H2O. See the RAD H2O manual for detailed information on interpreting this data, and the Graph Window Navigation section for more information on CAPTURE's graphing features. |
|
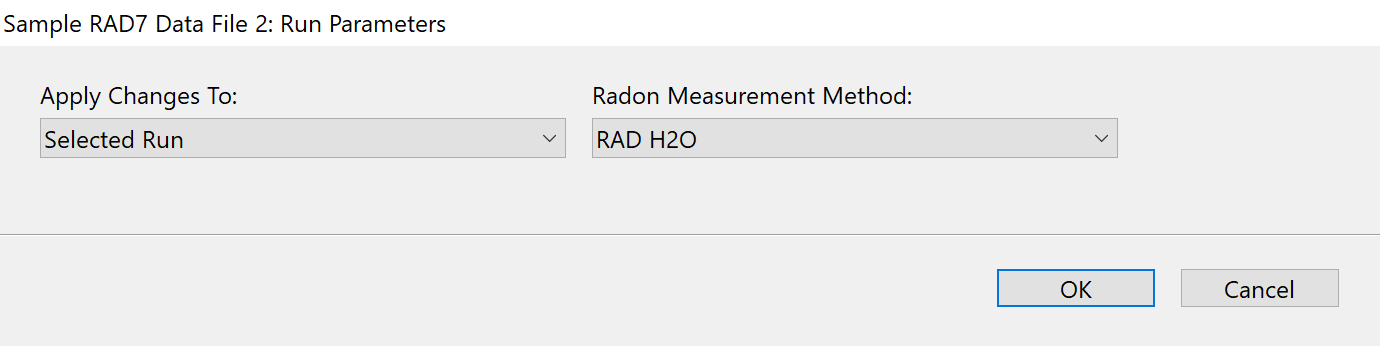 Figure 9: The Run Parameters dialog with the Radon Measurement Method set to RAD H2O, used for graphing radon in water data obtained through the RAD H2O RAD7 accessory.
Figure 9: The Run Parameters dialog with the Radon Measurement Method set to RAD H2O, used for graphing radon in water data obtained through the RAD H2O RAD7 accessory. |
Note that CAPTURE includes a stand-alone window for calculating a radon in water concentration based on user-provided information including the Radon in Air concentration, Water Type and Water Temperature. To access this window, use the Tools menu in the menu bar to select Radon In Water Calculator. This feature is used to calculate a single radon in water concentration, and it does not display a graph. See the Menu Commands section for details. |