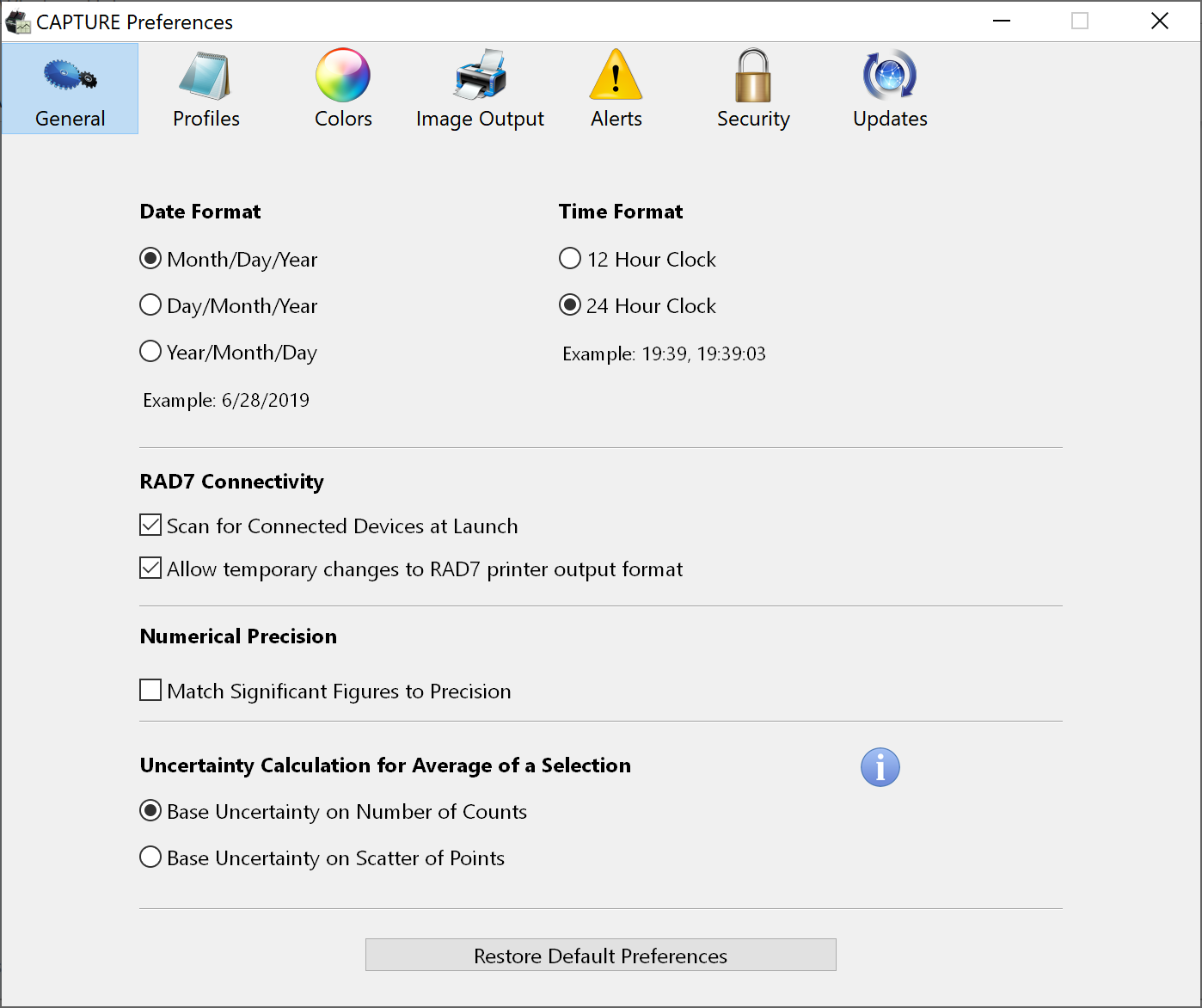
Figure 1: The General Preferences Panel.
|
THE PREFERENCES WINDOW |
|
Many important configuration options are made available in the CAPTURE Preferences Window. This window is accessed from the File Menu on Windows, and from the Application Menu on the macOS. Alternatively, you can bring up the Preferences Window with the command-comma keyboard shortcut on Windows, or with the control-comma shortcut on macOS. The Preferences window consists of multiple panels, the contents of which are described below. |
| The General panel contains controls for specifying how CAPTURE behaves when connecting to RAD7s, downloading RAD7 data, and formatting the downloaded information. These controls are described in detail below. | |
|
|
Date Format The radio buttons in the Date Format section is used to specify the format used to display dates throughout the application. Dates may be displayed with the year, month, and day figures ordered in any of three different arrangements. |
|
Time Format The radio buttons in the Time Format section is used to specify the format used to display times throughout the application. Times may be displayed in either a 12-hour or 24 hour format. |
|
RAD7 Connectivity The Scan for Connected RAD7s at Launch checkbox in the RAD7 Connectivity section is used to specify whether CAPTURE identifies all connected RAD7s when it starts up. If this box is left unchecked, it will be necessary to click the Scan For RAD7s button in the Main Window before performing an automatic download or issuing or relaying RAD7 commands. The Allow Changes to RAD7 Output Format checkbox determines whether CAPTURE is permitted to change the format of the RAD7's output in an effort to improve communication performance. This option is most beneficial when downloading large numbers of records. If this box is checked, CAPTURE will attempt to restore the RAD7 to its previous output format after each communication is complete. |
|
Precision The Match Significant Figures to Precision checkbox is used to specify whether radon and thoron concentrations are expressed using fewer significant digits when the associated uncertainties are high. If this box is checked, an uncertainty greater than 150% of the base value will cause the concentration to be expressed using only one significant digit; an uncertainty greater than 15% of the base value will cause the concentration to be expressed using two significant digits; an uncertainty greater than 1.5% of the base value will cause the concentration to be expressed using three significant digits; and so on. Normally uncertainties are expressed using two significant digits, and base concentrations are always expressed using the same number of digits to the right of the decimal point as in the uncertainty value. |
|
Uncertainty Calculation There are two Uncertainty Calculation options: Base Uncertainty on Number of Counts, and Base Uncertainty on Scatter of Points. Basing the uncertainty on the Number of Counts involves Poisson statistics, and is applicable even when there is a significant variation in radon concentration during the period of the measurement. Basing the uncertainty on the Scatter of Points is applicable when there are more than ten readings and it is known that the radon concentration was steady during the period selected. Please note that the uncertainty, as displayed, refers only to the statistical uncertainty of the result. This is a measure of the precision of the reading. The result ignores any systematic bias due to uncertainty in the calibration, and traceability to national standards, which may be as much as ±5%. |
The Profiles Panel contains two tabs, labeled RAD7 Profiles and Temperature Data Profiles. RAD7 Profiles represent the characteristics of individual RAD7s, and they affect how the RAD7 data is interpreted when it is graphed. Temperature Data Profiles contain file format definitions that make it possible for CAPTURE to read the output of external third party temperature data loggers. Temperature logging is necessary when measuring radon in water using such accessories as the RAD AQUA or Big Bottle System, because the temperature of the water being tested must be known to derive its radon concentration. RAD7 Profiles and Temperature Data Profiles are explained in detail below. |
|
RAD7 data can be more accurately interpreted and displayed on a graph if certain information is available about the specific RAD7 which recorded the data. This RAD7 information is encapsulated in a RAD7 Profile and managed using CAPTURE. RAD7 Profiles are configured within the RAD7 Profiles panel in the Preferences Window. The list box on the left side of the RAD7 Profiles panel contains the names of the each RAD7 Profile. When a RAD7 Profile is selected, its details appear on the right side of the panel. When graphing data from a particular RAD7, the appropriate RAD7 Profile may be selected in the Graph Controls panel, and that profile's properties will influence the results shown on the graph. There are two types of RAD7 Profiles: Calibration Generated Profiles and User Created Profiles. A Calibration Generated Profile will be created automatically when CAPTURE connects to a particular RAD7 for the first time, or when CAPTURE detects that a RAD7 has been recalibrated. These profiles contain information obtained directly from the RAD7, and they can not be modified. User Created Profiles are established manually, and they may be assigned custom property values to suit specific usage scenarios. For example a User Created RAD7 Profile's Thoron Sensitivity may be customized to compensate for the losses that occur during thoron retrieval when a laboratory drying unit is used, rather than the expected small drying tube. The Plus [+] and Minus [-] buttons under the RAD7 Profiles list box are used to add and remove User Created RAD7 Profiles. Calibration Generated Profiles may not be added manually, but existing ones may be deleted. |
|
|
When a Calibration Generated RAD8 Profile is selected, its NORMAL, SNIFF, and THORON Sensitivity values appear in the panel to the right, along with its CB and BA Spill Factors. Each of these values is obtained automatically from the RAD7 (provided the instrument contains the latest version of RADLINK), with one exception: the BA Spill Factor, which is always assumed to be 0.0250. If the RAD7 undergoes a specific calibration for thoron sensitivity, the instrument's BA Spill Factor will be known with greater certainty, and if it differs from 0.0250, a User Created RAD7 Profile should be added, and assigned this known BA Spill Factor value. When a User Created RAD7 Profile is selected, an full set of configuration controls appears. These controls fall into several categories, as described below. |
|
|
|
|
Highlight Selected Region On Printout Checkbox Determines whether the selected region is highlighted on the printed graph output. |
|
Show Statistics On Printout Checkbox Determines whether statistics pertaining to the selected region appear on the printed output. Note that these statistics can only appear if the printout uses a portrait orientation. Printed graphs that use the landscape orientation take up the entire page, leaving no room for statistics. |
|
Highlight Selected Region On Copied Image Checkbox Determines whether the selected region is highlighted on the image when it is copied to the clipboard. |
|
Highlight Selected Region On Graph Picture Checkbox Determines whether the selected region is highlighted on the image when it is saved to disk. |
|
| Security Panel | The Security panel provides access to controls for protecting RAD7s from commands issued by unauthorized Internet Protocol (IP) addresses. |
|
Relay RAD7 Command Security The Relay RAD7 Command Security controls are used to identify the computers that will be permitted to send commands to connected RAD7s. If the Accept Commands From All IP Addresses radio button is selected, commands may be relayed to a connected RAD7 regardless of the IP address of the computer sending the commands. If the Only Accept Commands From Permitted IP Addresses radio button is selected, then only computers using the IP addresses that have been entered into the Permitted IP Addresses list will be allowed to issue commands. Use the Plus (+) and Minus (-) buttons to add and remove addresses from the list. |
| Updates Panel | The Updates panel provides access to controls for checking to see if updates are available for CAPTURE. It is also possible to configure CAPTURE to check for updates automatically. |
|
Check For Updates Checkbox Determines whether CAPTURE will automatically check for updates at scheduled intervals. When an update becomes available, a button labeled Update Available will appear in the lower right corner of the Main Window. Clicking this button initiates the updating process. |
|
Check frequency Pop-Up Menu This pop-up menu determines how often CAPTURE performs automatic checks for updates. CAPTURE may be set to check for updates every time it opens, daily, weekly, or monthly. |
|
Check Now Button Checks for CAPTURE updates immediately, regardless of the above scheduled update settings. |