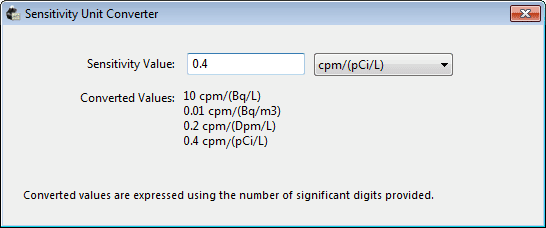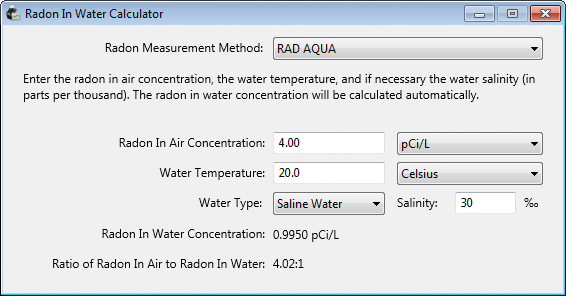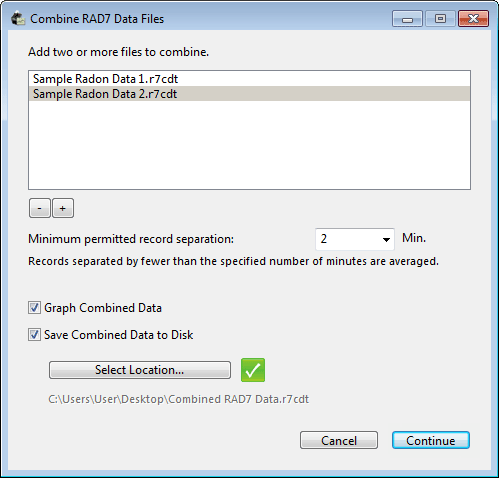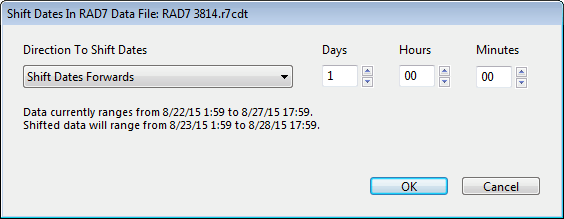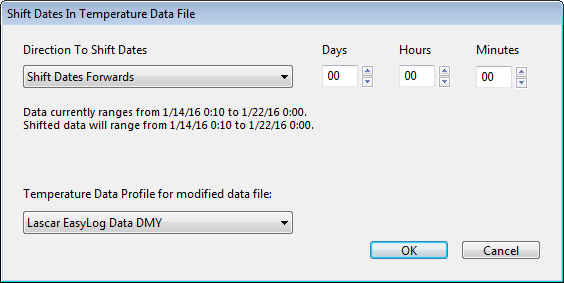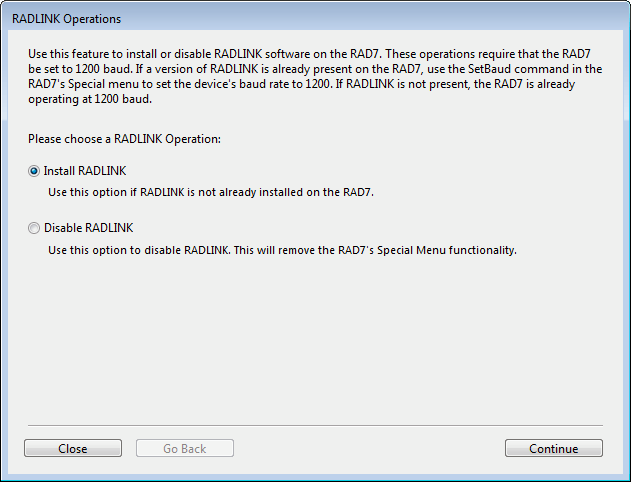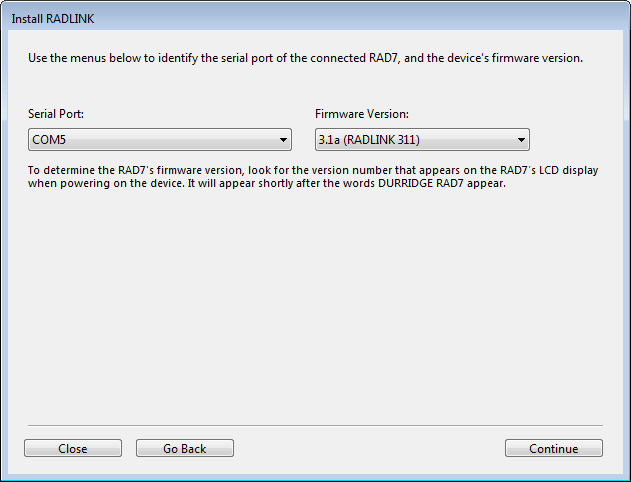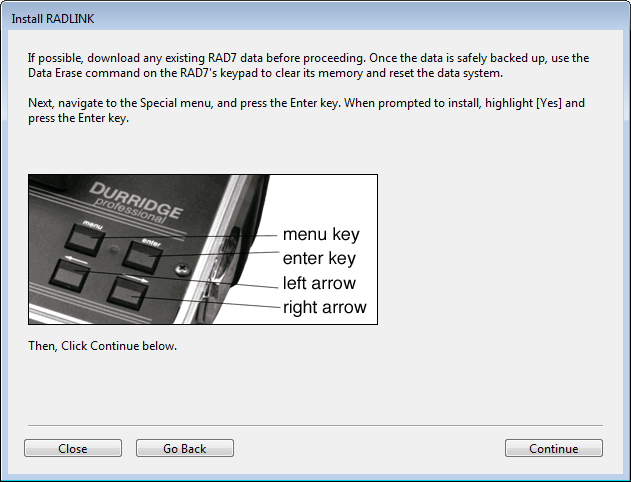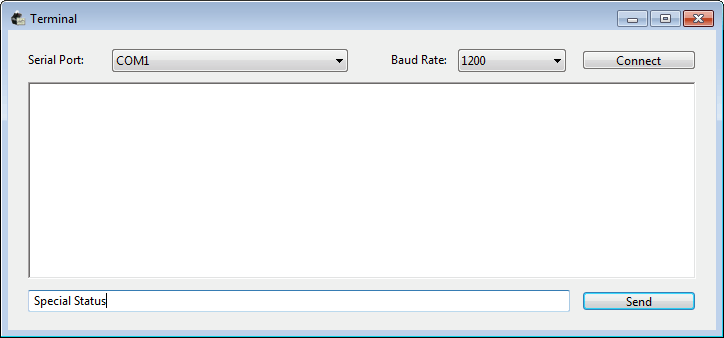The RADLINK Operations command opens the RADLINK Operations Window, which is used to install and disable the RAD7's communications software, known as RADLINK. This command is useful if a RAD7's RADLINK software is lost or if it needs to be updated to a newer version. RADLINK enables two-way communication between the RAD7 and a computer, and the latest version of RADLINK is required for full communications functionality. The latest RADLINK update is recommended for all users.
Before installing or removing RADLINK, it is recommended that any radon test data present on the RAD7 be downloaded and saved to the computer. Under normal circumstances RADLINK installation and removal operations do not erase the RAD7's radon test data, but nevertheless caution is advised .
RADLINK installation and removal operations require that the RAD7 be set to 1200 baud. If a version of RADLINK is already present on the RAD7, use the SetBaud command in the RAD7's Special menu to set the device's baud rate to 1200. If RADLINK is not present on the RAD7, this step is unnecessary.
From the RADLINK Operations Window, choose Install RADLINK or Disable RADLINK as shown in Figure 7, below. If you wish to update RADLINK to a newer version, it is strongly advised to first disable the existing version. Use the radio buttons to specify whether to install or disable RADLINK, then click the Continue button. |
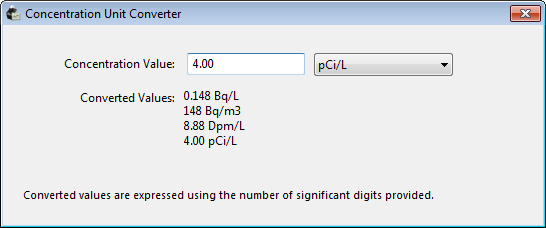 Figure 1: Concentration Unit Converter Window
Figure 1: Concentration Unit Converter Window