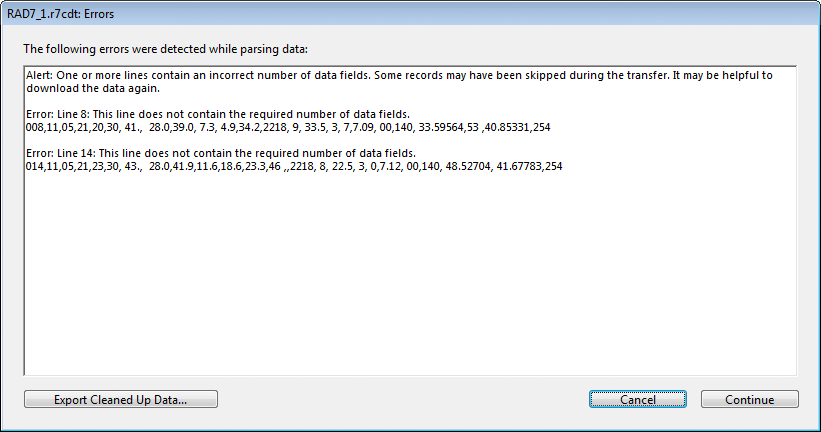Troubleshooting
The most common problems users encounter with CAPTURE involve the program failing to start up properly, the failure to detect connected RAD7s, and errors in downloaded RAD7 data. Solutions to these issues are described below.
If CAPTURE fails to launch on Windows XP and displays a dialog box similar to the one shown below, it may be because the version of CAPTURE that has been installed is too new to run on an older operating system. The solution is to install a legacy version of CAPTURE. See the the Legacy Versions of CAPTURE page on the Durridge website for details.
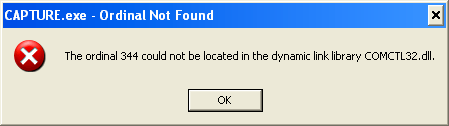
If CAPTURE launches but fails to display the splash screen and the Main Window, it may be the result of a problematic preferences file. The solution is to restore the default preferences file. This is achieved by holding the Shift and Control keys as CAPTURE starts up. A dialog box will appear prompting for a confirmation to proceed with the operation.
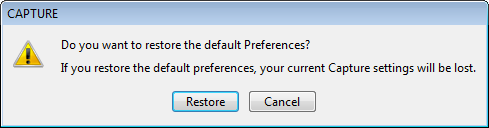
If this dialog box is not immediately visible, check to make sure that it is not hidden behind a folder or other window. Once the preferences have been reset, CAPTURE will start up normally. Be warned that all custom-configured RAD7 profiles and other settings will be lost.
When CAPTURE starts up, it examines each serial port on the computer, including Bluetooth-enabled serial ports, to determine which ones can be used to communicate with RAD7s and other devices. Usually this process takes a fraction of a second for each port, but under certain conditions it can take substantially longer. If CAPTURE is taking a long time to launch, it may be because it is evaluating one or more problematic serial ports. To avoid this, unpair and delete any unneeded Bluetooth devices, such as mobile phones, Bluetooth audio speakers, and improperly configured Bluetooth to serial adaptors. The process for removing such devices differs depending on the operating system version.
If CAPTURE is unable to detect a connected RAD7 or DRYSTIK, the following steps may be helpful.
General Solutions:
- Make sure you are using the latest version of CAPTURE. It can be downloaded free of charge from the Durridge website.
- Make sure your computer is running a supported operating system. The supported operating systems are listed in the System Requirements section.
- Make sure the appropriate serial to USB drivers are installed on your computer. Drivers for the included adaptor are available on the Durridge website. Additionally, RAD7s come with a Durridge USB Stick containing the appropriate drivers for each operating system.
- Make sure the correct cables are being used and all of the cable connections are secure. See below for specific details for each type of device.
- Make sure the device is powered On.
- If the device is not detected when connected to a particular USB port, try connecting it to a different USB port on the computer.
- Make sure your computer is not running anti-virus software or any program that could interfere with CAPTURE. This includes any other software that communicates using serial ports.
RAD7 Detection Solutions:
- Make sure the RAD7 is connected to the computer properly. If the computer has a built-in serial port, simply use a null modem cable (DB9 female to female). If a StarTech USB to serial adaptor cable is being used, connect the USB end of the adaptor cable to the computer, and the serial end of the cable to the RAD7. If a Keyspan USB to serial adaptor is being used, connect the adaptor to the computer and to the RAD7 using a USB-B cable and a null modem cable, respectively. See the diagram in the Setting up the RAD7 section for details. Be aware that null modem cables have 9 holes at each end; standard serial cables are not supported, nor are "gender bender" adaptors that convert one end of a serial cable from male to female.
- Make sure the RAD7's battery is charged or charging.
- Make sure the RAD7 has RADLINK installed. (To verify that it is installed, use the keypad to navigate to the Special menu, and press Enter. If "Special Ident" appears, then RADLINK is installed correctly.) If RADLINK is not installed, use CAPTURE to install it. See the RADLINK Operations Section for detailed instructions. Note that it is possible to download data from a RAD7 that does not have RADLINK installed: use the Manual Download procedure described in the Basic CAPTURE Functionality section.
- Using the RAD7's keypad, select Special → SetBaud to change its baud rate, switching between 9600 and 19200. Performing keypad commands such as this may help the RAD7 to "wake up".
- Make sure the RAD7's baud rate is not set any lower than 1200. (CAPTURE does not support baud rates of 300 or 600.) The recommended baud rate is 9600.
- If nothing else works, it is possible that the RAD7's RADLINK software is present but compromised. Reinstall RADLINK by following the instructions in the RADLINK Operations section.
DRYSTIK Detection Solutions:
- Make sure the DRYSTIK is connected to the computer properly. The DRYSTIK ADS-3 requires a USB B-Type cable, and the DRYSTIK ADS-3R requires a USB Mini-b cable.
- Make sure the DRYSTIK is connected to a power source using the supplied power adaptor.
- On macOS computers, if the DRYSTIK was previously recognized but failed to be recognized after powering it Off and back On or after disconnecting and reconnecting the USB cable, restart the computer. This will reestablish the serial interface used to communicate with the instrument.
After performing the above checks, if the device is still not recognized, try restarting the device and your computer. If another computer is available, try to connect on the other one.
It is important to determine whether the problem lies with the instrument or with the computer. This requires connecting a different serial device that is known to work, such as a modem or other instrument. Use a terminal emulation program such as Durridge Terminal or TerraTerm, and attempt to communicate with the device. If communication is successful, then it is possible that there is a problem with the instrument or CAPTURE. If communication is unsuccessful, then it is more likely that the computer is not properly configured with the serial to USB adaptor driver.
Whenever RAD7 Data is opened from disk, downloaded from the RAD7, or merged using the Combine RAD7 Data Files command, the data is evaluated and any problems are reported in the Errors Window. Though data that is thoroughly corrupted is of no use, CAPTURE is often able to salvage valid records and save them in a "Cleaned Up" R7CDT data file.
The Errors Window displays each line of corrupted data along with an explanation of the problem. Depending on the context of the problem, the Errors Window may contain up to three buttons, labeled Continue, Cancel, and Export Cleaned Up Data.