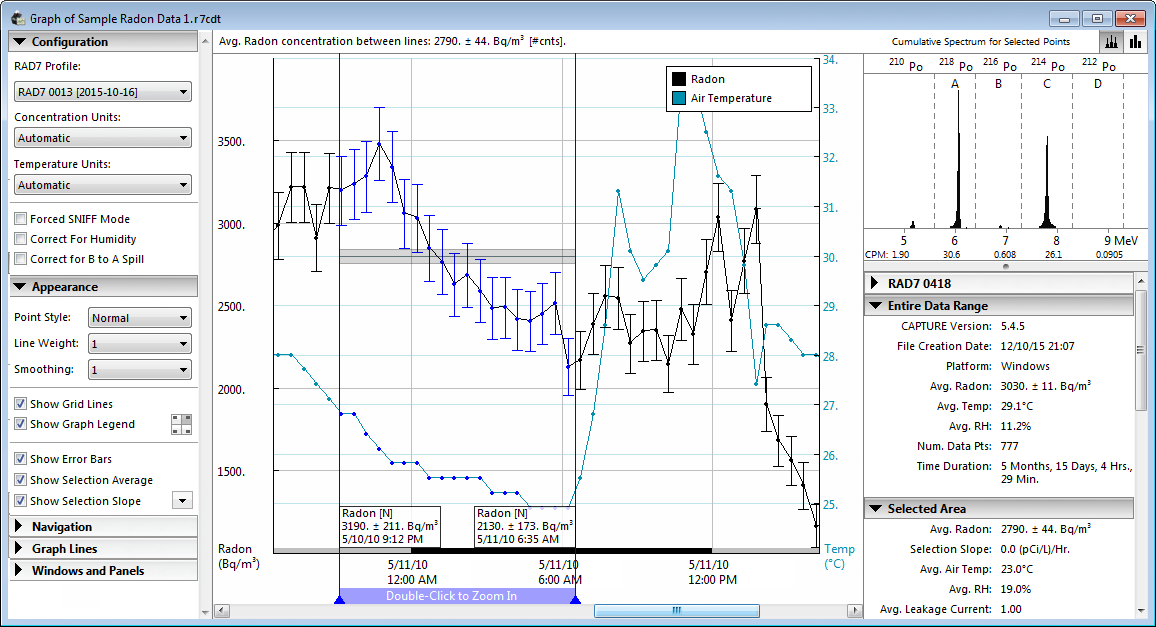The Graph Window contains simple but powerful navigational controls which make it possible to select data points, scroll horizontally through data, and zoom the graph.
Selecting Data
To view a specific portion of the graph in detail, it is first necessary to adjust the selection. The vertical blue lines in the above screen are called Selection Bars. These lines frame the selected area. Information pertaining to the selected area is displayed in a panel in the Statistics panel, which is located alongside the Graph Window. To create a new selection, simply drag the mouse across a portion of the graph. The selection can then by modified by dragging either of the Selection Bars. Dragging while holding the Alt (Option) key will cause the selection to grow from the center.
Zooming the Graph
Drag the selection bars to the desired locations and double-click to zoom the view to the selected region.
Once the view has been magnified, the selected data will be visible in greater
detail, and a red bar will appear under the Selection Bars. Double-clicking on the Selection Bars
when they are red causes the view to zoom out to its previous state. If the red
Selection Bars are dragged, they will turn blue again and the selection may be
changed. At that point, double clicking will cause the view to zoom in further for still greater detail.
Zooming in and out may also be achieved by using the Zoom Slider which is located
on the floating Graph Controls panel, which appears to the left of the Graph
Window by default. (The Graph Controls panel is described in greater depth
below.) Additionally, the View menu in the menu bar contains Zoom In and Zoom Out commands, which
can be used repeatedly to move in and out through a wide range of zoom states.
Scrolling the Graph
Whenever the graph is zoomed in, the scroll bar at the bottom of the window will
become enabled, and it will be possible to navigate forwards and backwards through
time.
It is also possible to scroll the graph using the Selection Bars. Position the
cursor between the Selection Bars, and hold the Shift key. With the Shift Key pressed,
drag the mouse to the left or right, off the edge of the graph. The graph will
scroll to keep up with the movement of the mouse.
The Graph Controls panel is used the to navigate the graph and change its behavior and appearance. Although much of its functionality is also accessible from within the menu bar, you may find that the Graph Controls panel provides easier access to commonly used functions. This scrollable panel consists of a series of sub-panels, labeled Configuration, Appearance, Navigation, Graph Lines, and Windows and Panels. Each may be expanded or collapsed by clicking on its heading. The panels are described below.
Configuration Panel

RAD7 Profile Pop-Up Menu
RAD7 Profiles contain sensitivity information and spill factor values that allow RAD7 data to be more accurately parsed and presented. CAPTURE maintains a collection of RAD7 Profiles, and they are created automatically as needed. When a RAD7 data file is opened, CAPTURE will select an appropriate profile, with respect to which RAD7 produced the data, and when the data was recorded. This selection may be overridden if desired using the RAD7 Profile pop-up menu. The collection of RAD7 Profiles may be edited in the Preferences Window, as described in the Preferences Window section.
Concentration Units Pop-Up Menu
Determines the unit of measurement used to denote radon and thoron concentrations on the graph. The available options include Automatic, Bq/L, Bq/m3, dpm/L, and pCi/L. The Automatic option causes radon and thoron concentrations to be presented in the unit in which they were originally recorded inside the RAD7.
Temperature Units Pop-Up Menu
Determines the unit of measurement used to denote air and water temperatures on the graph. The available options include Automatic, Celsius, Fahrenheit, and Kelvin. The Automatic option causes temperatures to be presented in the unit in which they were originally recorded inside the RAD7.
Forced SNIFF Mode Checkbox
Determines whether the graph data is forced to be displayed as if it was recorded in SNIFF Mode. This checkbox is enabled whenever there exists at least one record that truly was recorded in SNIFF Mode. Such records are analyzed to determine the necessary SNIFF sensitivity data.
Correct For Humidity Checkbox
Determines whether the graph data is corrected for humidity. When relative humidity is high, radon concentration values are often underreported. Humidity correction compensates for this.
Correct for B to A Spill Checkbox
Determines whether correction is applied based on the spill from the B to A windows. Significant spill occurs when the thoron concentration is high relative to the radon concentration. Under these conditions it is recommended that the data be corrected to compensate.
Appearance Panel

Point Style Pop-Up Menu
Determines the appearance of the data points on the graph. The options are Normal, Shapes, B&W (Black and White) Shapes, and Hidden. The B&W Shapes option causes the graph to be rendered in black and white, which is useful when graph image is printed on a non-color printer.
Line Weight Pop-Up Menu
Determines the thickness of the graph lines, as measured in pixels. This value may range from 1 to 4, or the graph lines may be hidden. A thicker line may be easier to read, but is somewhat less precise than a single-pixel line.
Smoothing Pop-Up Menu
Determines the degree of smoothing applied to the graph line. This value may range from 1 (no smoothing) to 9 (high smoothing). When the degree of smoothing is greater than 1, the original, non-smoothed graph line appears faded in the background.
Show Grid Lines Checkbox
Determines whether horizontal and vertical grid lines are visible on the background of the graph. Grid lines are drawn at regular intervals, with vertical lines representing time intervals, and horizontal lines representing concentrations, temperatures, and humidity levels.
Show Graph Legend Checkbox
Determines whether the legend is visible on the Graph Window. The legend indicates the significance of the colors that appear on the graph. To the right of the Show Graph Legend Checkbox is a small control for setting the position of the Graph Legend. It may be placed in any of the four corners of the graph image.
Show Error Bars Checkbox
Determines whether error bars are visible on the graph. Error bars are vertical line segments which pass through data points, indicating the uncertainty of radon and thoron readings.
Show Selection Average Checkbox
Determines whether a representation of the average of the selection is displayed between the Selection Bars. A horizontal line represents the average of the selection, and a shaded region represents the uncertainty of the average. Separate representations appear for Radon, Thoron, Radon in Water, and Thoron in Water.
Show Selection Slope Checkbox
Determines whether the Selection Slope Line is visible on the graph. This checkbox may be checked or unchecked, or it may be set to an intermediate partially checked state, in which case the Selection Slope Line will only appear if the selection contains a series of fairly evenly distributed data points. The Selection Slope Line starts at the first Selection Bar, and ends at the second Selection Bar. The default angle of the Selection Slope Line is based on a linear regression formula accounting for the distribution of the selected data points. However the line's endpoints may be dragged manually to modify the position and angle of the line if desired. If the line is adjusted manually, it will change from blue to red to indicate that a change was made. The line's slope is stated in the Statistics panel, where it is expressed as a change in radon or thoron concentration per unit of time. The pop-up menu control to the right of the Show Selection Slope Checkbox is used to specify the time unit used in this expression. The time unit may be set to either Automatic, Months, Days, Hours, Minutes, or Seconds.
Navigation Panel

Graph Zoom Slider
Zooms the radon graph in and out. When this slider is dragged all the way to the left, the entire collection of data is made visible, and no horizontal scrolling is required to see data points.
Scale Pop-Up Menus
The Radon Concentration Scale pop-up menu determines whether the Y scale of the radon graph is determined automatically or manually. If Automatic is selected, the graph's Y scale will be configured such that the visible radon points will occupy the entire available vertical space. Selecting Manual makes it possible to control the Y scale region yourself.
Also appearing in the Navigation panel are pop-up menus for specifying the Thoron Concentration Scale, the Temperature Scale, and the Relative Humidity scale. Each behaves similarly to the Radon Concentration Scale pop-up menu, and may be set to either Automatic or Manual.
Concentration Scale High and Low Fields
When a Scale pop-up menu is set to Manual, a set of controls for specifying the scale parameters appears. The High and Low fields represent the highest and lowest element values visible on the graph respectively. Separate sets of High and Low fields are present for radon, thoron, temperature, and relative humidity.
Concentration Zoom and Scroll Sliders
To the right of each pair of High and Low fields are a set of controls for zooming and scrolling the graph's Y Scale. The Zoom Slider, on the left, is controlled by clicking or dragging the filled region to the desired level; higher levels represent increased zoom. The Scroll Slider, on the right, operates like any scroll bar; simply drag the box up or down until the desired region scrolls into view. The height of the scroll box is proportional to the scope of the currently visible region. As with the High and Low fields, separate sets of Zoom and Scroll sliders are present for radon, thoron, temperature, and relative humidity.
Graph Lines Panel

Radon Checkbox
Determines whether radon data is shown on the graph. The values of the radon data points may be affected by any corrections applied in the Configuration panel, as described above.
Thoron Checkbox
Determines whether Thoron data is shown on the graph. When displaying thoron for the first time, a dialog box may appear entitled "RAD7 Profile: Thoron Settings", where you will be prompted to enter Thoron calibration values for the current graphing session. If you are graphing data for the first time, and are simply learning how to use the program, it is OK to accept the suggested default values. However we urge you to contact DURRIDGE Company to receive the optimal Thoron calibration values consistent with the serial number of your specific RAD7 device. Once these values are known, a series of RAD7 Profiles may be established, as described in the Preferences Window section.
If Thoron data does not appear when this box is checked, a button labeled "Thoron Details" will appear at the upper right corner of the Graph Window. Clicking this button will provide an explanation as to exactly why Thoron is not visible, and the option to display Thoron anyway will be made available.
Radon In Water Checkbox
Determines whether radon in water data is shown on the graph. This checkbox is only enabled if a temperature data file containing water temperature information has been loaded along with the basic RAD7 data. This is because it is impossible to determine how much radon is in water without knowing the water's temperature.
Thoron In Water Checkbox
Determines whether thoron in water data is shown on the graph. As with the Show Thoron checkbox, clicking this box may result in the "RAD7 Profile: Thoron Settings" dialog or "Thoron Details" button appearing. As with the Radon In Water checkbox, this box is only enabled if a temperature data file containing water temperature information has been loaded along with the basic RAD7 data.
Air Temperature Checkbox
Determines whether air temperature data points are visible on the graph. The temperature unit used here may be set in the Configuration panel, as described above.
Water Temperature Checkbox
Determines whether water temperature data is visible on the graph. As with the Radon In Water checkbox, this box is only enabled if a temperature data file containing water temperature information has been loaded along with the basic RAD7 data.
Relative Humidity Checkbox
Determines whether relative humidity data is visible on the graph. Relative humidity values are stored as whole integers. Areas of excessive humidity will be identified with a differently colored radon graph line.
Meaningful Thoron Threshold Checkbox
Determines whether a shaded area will appear representing the area outside the meaningful thoron concentration range. A thoron reading may only be considered meaningful if the data point appears above this shaded area. If one or more thoron data points are found to be under the minimum concentration threshold, a dialog box will appear explaining the situation. Non-meaningful thoron data has high uncertainty, resulting from excessive spill between the RAD7's C and B windows. The Meaningful Thoron Threshold checkbox is only enabled if Thoron or Thoron in Water points are being displayed on the graph. If both Thoron and Thoron in Water points are visible, two shaded regions will be rendered.
Windows and Panels

Show Log Window Checkbox
Determines whether the Log Window is visible. This window contains a listing of all of the actions that CAPTURE has performed since the application was launched, plus a record of the data that has arrived through each serial port.
Show Spectrum
Determines whether the Spectrum panel is visible. This panel displays a graph emulating the spectrum printed out by the RAD7.
Show Statistics
Determines whether the Statistics panel is visible. This panel displays
a range of information on the data being displayed on the graph, as well
as whichever data lies within the selected portion of the graph.
The Statistics panel consists of four sub-panels, labeled RAD7, Entire Data Range, Selected Area, and Point Nearest to Cursor. Each of these may be independently expanded or collapsed as viewing area permits. The Statistics panel itself may be resized and scrolled as desired. The contents of each panel are described below.
RAD7 Panel

The first sub-panel in the Statistics panel shows information about the RAD7 from which the current graph data was obtained. Its heading contains the RAD7's serial number, if it is known. Note that this and other items may be listed as '[Unknown]' because not all RAD7 data files contain supplementary information with details on the device itself. Generally files with the R7CDT file name extension offer this supplementary data, while files with the R7RAW file name extension do not. The exception to this occurs when a R7RAW data file is exported as "Cleaned Up Data"; in this case the resulting R7CDT file contains only what was able to be synthesized from the original R7RAW data.
The Sensitivity and Spill Factor readings displayed in this panel will generally be obtained from the RAD7 data file. If however these values are obtained from a user-configured RAD7 Profile, these values will be marked by asterisks (*).
Entire Data Range Panel
The second sub-panel in the Statistics panel contains information on the application and platform used to obtain the data, and a summary of the entire range of data represented in the graph, including the average radon concentration, thoron concentration (if applicable), temperature, and humidity, as well as the total number of data points and time duration of the data set.

Selected Area Panel
The third sub-panel in the Statistics panel displays information on the selected records, i.e. those lying between the Selection Bars. The includes the selection's average radon, thoron (if applicable), temperature, and humidity, as well as information on the Selection Slope, the number of data points selected, and the time duration of the selected range.

Point Nearest To Cursor Panel
The fourth sub-panel in the Statistics panel displays statistics on the data record that is closest to the mouse cursor. This includes the record's date, record number, run number, and cycle number, plus radon and thoron concentrations and counts, as well as temperature and relative humidity data. Information on the state of the RAD7 at the time of the test is also provided. If the graph contains raw RAD7 data lacking supplementary information, the Run and Cycle values will not be listed. Any problems with the data point will be reported in the bottom section of the panel.

The Spectrum panel emulates the spectrum printed out by the RAD7. It is based on the total counts in each of the windows A, B, C, and D for the selected points in the display. The count rate is displayed under each peak, and the polonium isotope whose decays contribute to the peak is indicated at the top.
CAPTURE's Spectrum display is useful for visualizing the growth of counts in window C as time progresses in a measurement run. Note however that it is not always identical to the spectrum printed by the RAD7. Specifically, there are various pathological spectra that may be generated by a malfunctioning RAD7 in which the peaks are not in their correct position and/or there are spurious points within and outside the primary windows that are distributed randomly across the entire spectrum (see chapter 3.13.4 of the RAD7 manual). These symptoms would be manifest in a real spectrum printed by the RAD7 but not in the synthetic CAPTURE spectrum.
Two buttons near the top right corner of the Spectrum panel may be used to display the spectrum in its normal form, or as a simplified bar chart. Detailed information on the spectrum is available in the RAD7 User's Manual, Chapter 3.7.
Note that the Spectrum panel should not be confused with the contents of the Cumulative Spectrum, which displays a spectrum representing either the current in-progress cycle, or the entirety of the last run completed by the selected RAD7.